CS:GO, Valorant, PUBG gibi FPS oyunları için bize en yüksek performansı verebilecek.
Nvidia ayarları nelerdir, sizlere bundan bahsedeceğim?

Bu bahsedeceğim ayarlar benim kendimin de kullandığı ve pek çok değişiklik yaparak en iyi sonuca ulaştığım ayarlardır. Bilgisayardan bilgisayara değişiklik gösterebilir vereceğim ayarları deneyerek sizde size en uygun ayarları bulabilirsiniz.
Konu ile ilgili sorularınız olursa aşağıdan yorum olarak yazabilirsiniz, veya bana Steam adresimden ulaşabilirsiniz.
Nvidia bizlere birçok ayar ve seçenek sunuyor, ne yazık ki bazı arkadaşlar bu durumun farkında değiller. Gelin sizlere FPS konusunda sizi bir üst seviyeye taşıyacak ayarları göstereyim.
Resimler net görünmüyor ise resimlere sağ tıklayarak “Resmi Yeni Sekmede Aç” seçeneğine tıklayarak daha net görebilirsiniz.
Nvidia Denetim Masası:
1- Hiç bilmeyen arkadaşlar için bahsediyorum. Masaüstüne sağ tıklayarak “Nvidia Denetim Masasına” giriş yapıyoruz.
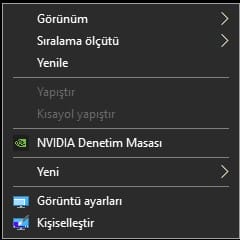
2- Karşımıza ilk çıkan ekranda yani “Görüntü ayarlarını önayarla yap” seçeneği altında Benim tercihlerimi kullan ve şuna önem ver seçeneğine tıklayarak “Performans” seçeneğini ayarlayıp aşağıdan uygula diyoruz.
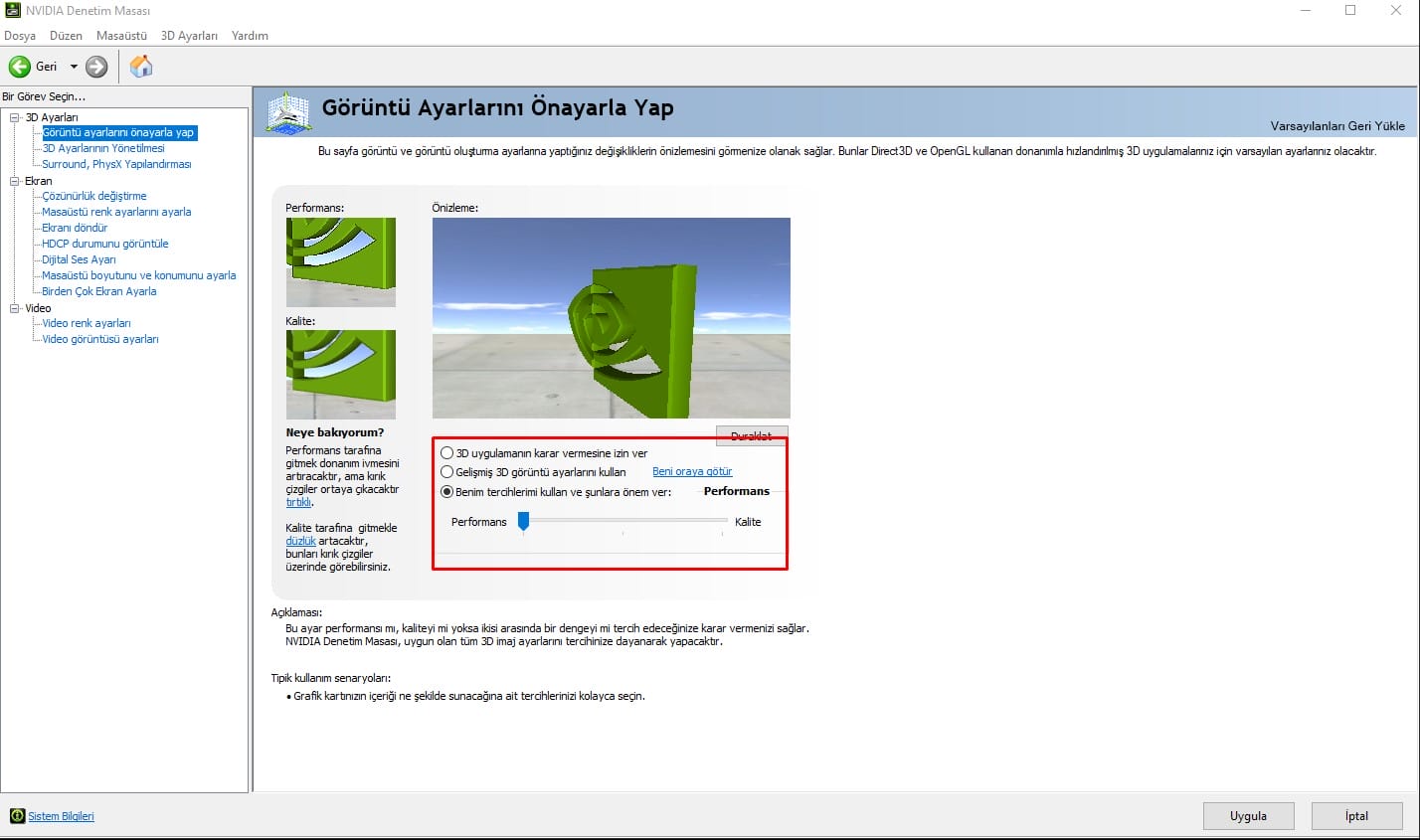
3- Akabinde en önemli ve çok kafa karıştıran bölüme geçiyoruz. Sol taraftan “3D ayarlarının yönetilmesi” sekmesine giriş yapıyoruz. Aşağıda sizlerle paylaşacağım resimler üç farklı bölümden oluşmakta. Sizde bazı ayarlar olmayabilir, bu çok normal yukarıda da bahsettiğim gibi bilgisayardan bilgisayara değişiklik göstermekte.
Değiştirilen ayarlar sonrası mutlaka sağ aşağıdan “Uygula seçeneğine” tıklamanız gerekiyor
Çok kısa şu durumdan da bahsetmek istiyorum. Ben genelde CS:GO oynuyorum. 1024×720 çözünürlükte oynadığım için üçünce resimdeki “Gama düzeltmesi” seçeneğini açık kullanıyorum, bu tercihe göre kapatılabilir.
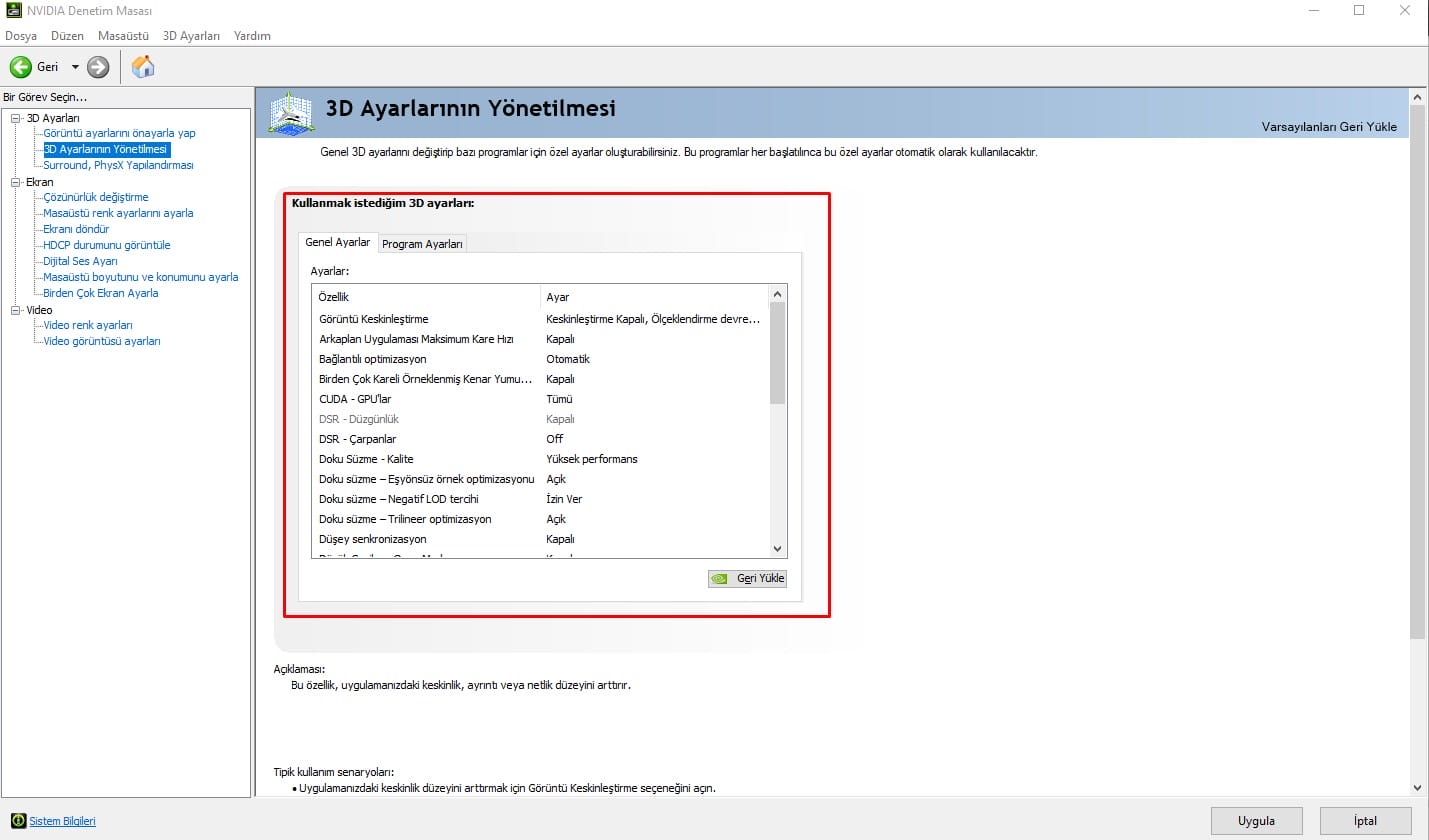
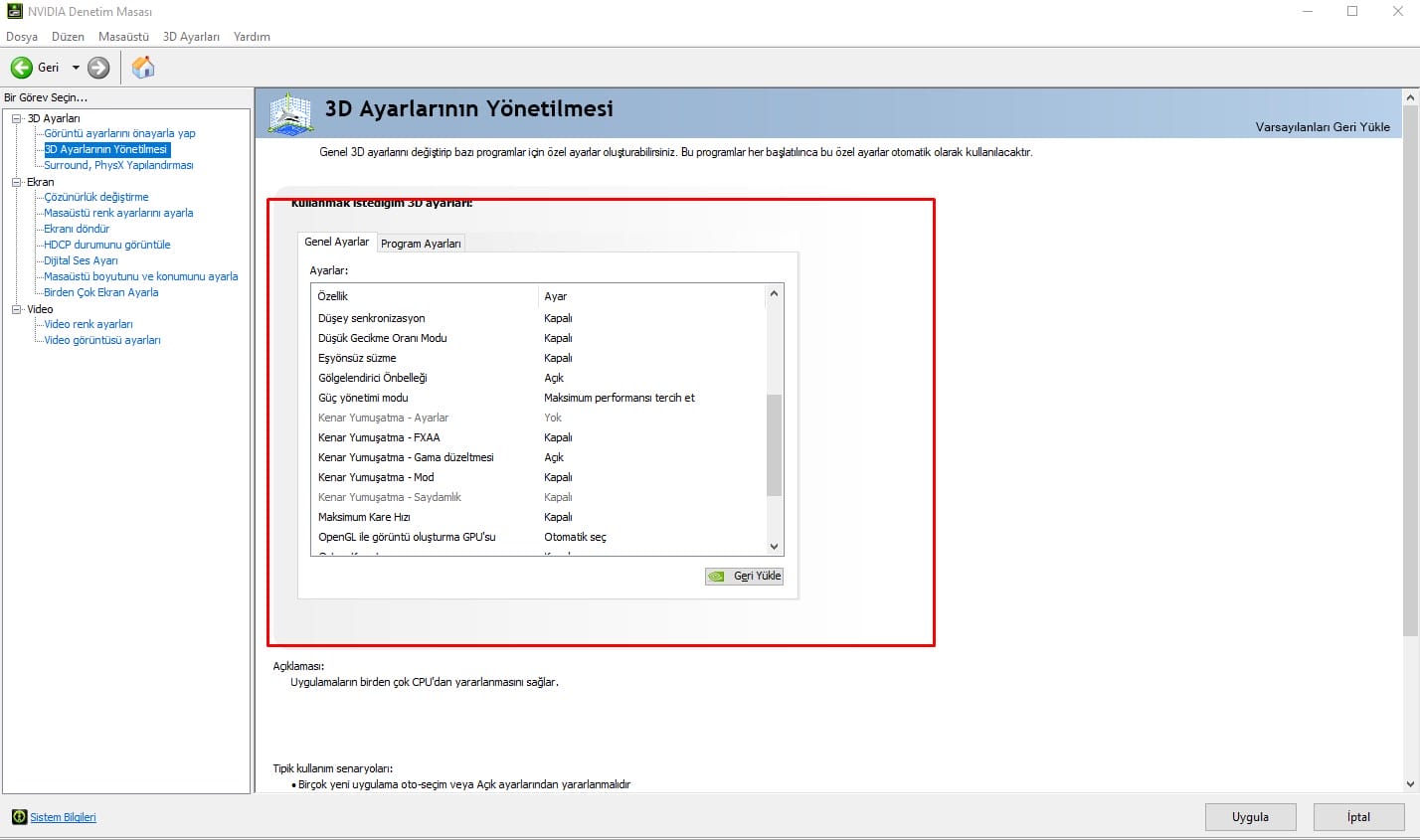
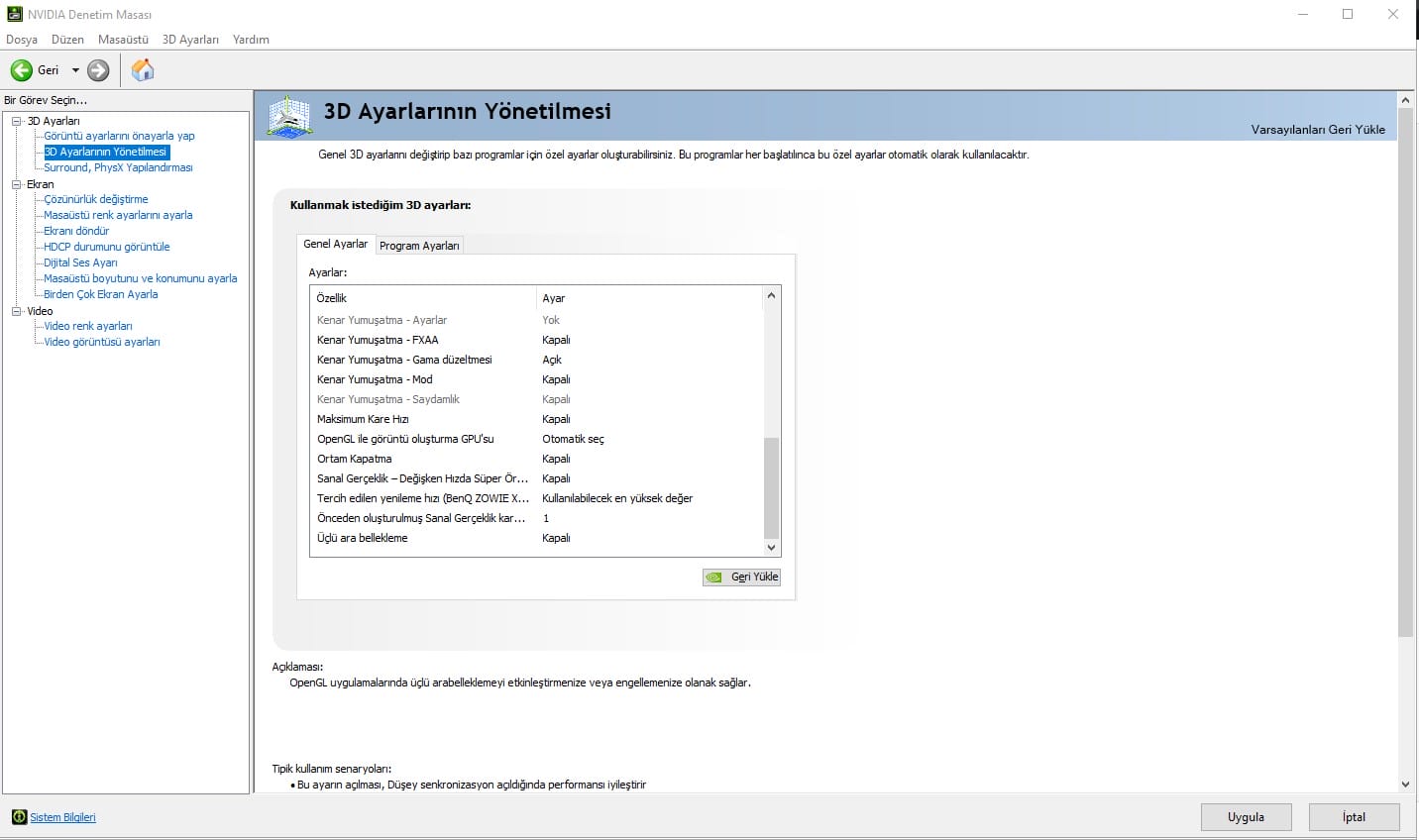
4- Ek olarak bazı arkadaşlar kullandığı monitörünün tam anlamıyla Hz değerini kullanmadığının farkında değil. Aynı şekilde sol taraftan “Çözünürlük değiştirme” sekmesine giriş yaparak, yenileme hızınızı monitörünüz maksimum ne kadar Hz veriyorsa onu seçerek uygula seçeneğine tıklamanız gerekiyor.
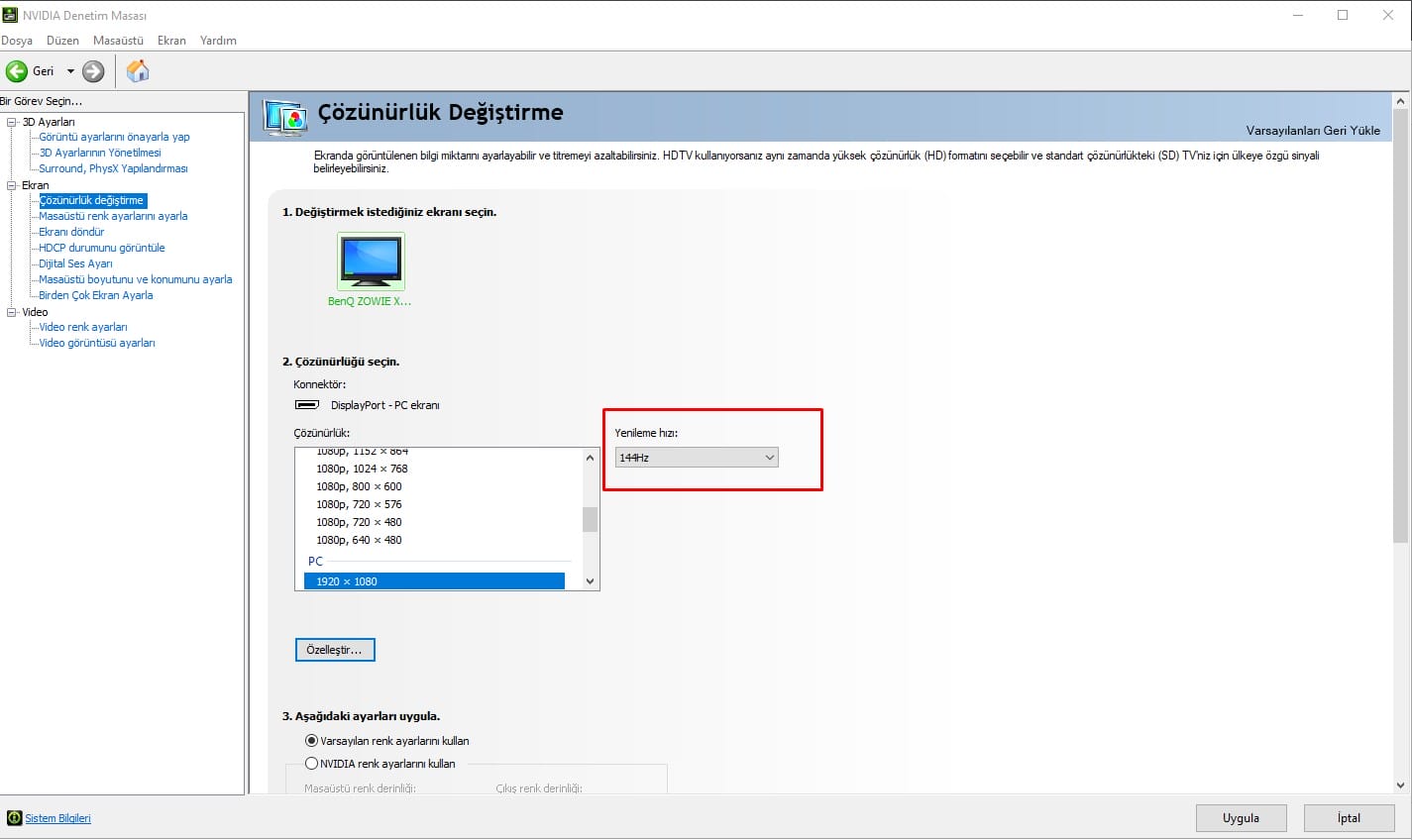
5- Son olarak çoğu profesyonel oyuncunun da kullanmış olduğu doygun renkler seçeneğinden bahsedeceğim. Yine sol taraftan “Masaüstü renk ayarlarını ayarla” seçeneğine giriş yapıyoruz.
Akabinde “Digital vibrance” seçeneğini ben kendim %100 yapıp uyguladıktan sonra oyuna giriş yapıyorum. Bu sayede renkleri daha doygun ve belirgin bir oyun keyfi sürüyorum. Masaüstüne tekrar döndüğümde ise %50 ayarına geri çekerek hem göz sağlığını hem de gereksiz renk doygunluğunu ortadan kaldırıyorum.
Şahsen sürekli bu ayarın %100 kalmasını sizin için önermiyorum, gerçekten gözleri çok yoruyor.
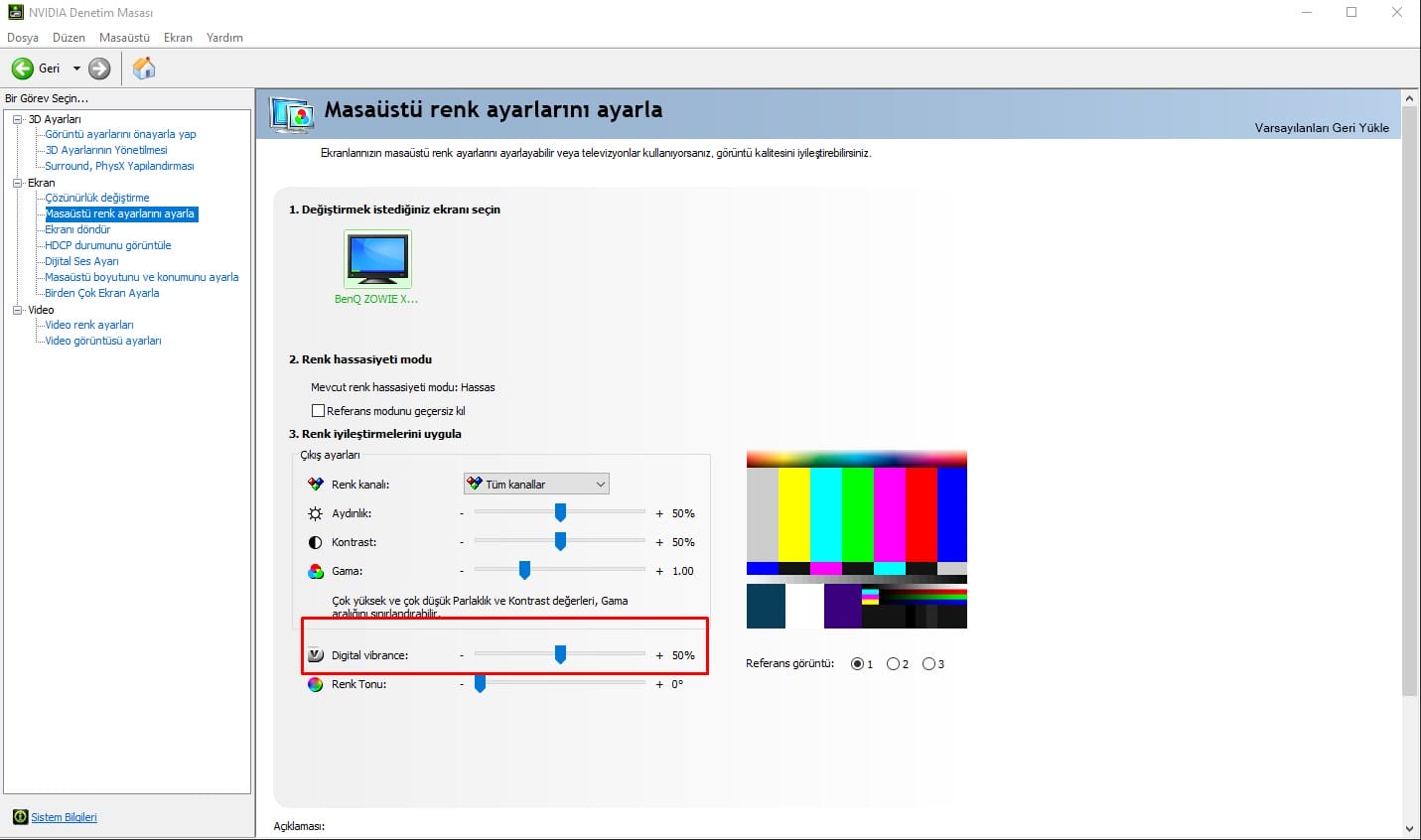




merhaba ben nvıdıa denetim masasına giridğimde 3d ayarlarından başka bir şey bulamıyorum
bendede aynı
sizin pc nizde dahili ekran kartı vardır bunun için intelin grafik kontrol merkezi uygulamasına girmeniz lazım .
PC destekleyen işlemci Nvidia mi yoksa Intel mi dostum
bendede rtx video iyileştirmesi kalitesini 1 mi 2 mi 3 mü 4 mü yapim bilmiyorum
nvidia gtx 1070 kullanıyorum, ayarları uyguladım umarım iyi olur. Emeğiniz için teşekkürler.