Son zamanlarda bir çok kullanıcının bizlere sorduğu ve günümüzde oldukça kolaylaşan Usb’den Format Atma konusunda bir rehber niteliğinde yazı oluşturmaya kara verdim. Bu yazımızda sizlere usb bellek üzerinden boot usb oluşturmayı anlatacağım. Son yıllarda yeni nesil laptop ve toplama bir çok bilgi sayarda CDROM sürücüsünü kullanılmamakta. CD ürünlerinin düşük depolama kapasitesi ve verilerin fiziksel olarak kaybolmasına daha yatkın olduğu için CD ürünleri yerine artık USB bellekler üzerinden temiz kurulum yapılmakta.
Windows 10 Kaç GB?
Boot USB yapmak için öncelikle elinizde minimum 8 GB boyutunda bir usb belleğe sahip olmanız gerekiyor. Windows 10 3,63 gb boyutlarında olduğu için boot yapabilmeniz gerekli. Windows 10 boot yapmak için 2 farklı yöntem bulunmakta.
1 Yöntem : Media Creation Tool
İlk olarak bu yöntem Microsoft tarafından desteklenen ve önerilen yöntemdir. Bu indirme aracı sayesinde bilgisayarınıza veya direk USB belleğinize Windows’u indirebilirsiniz.
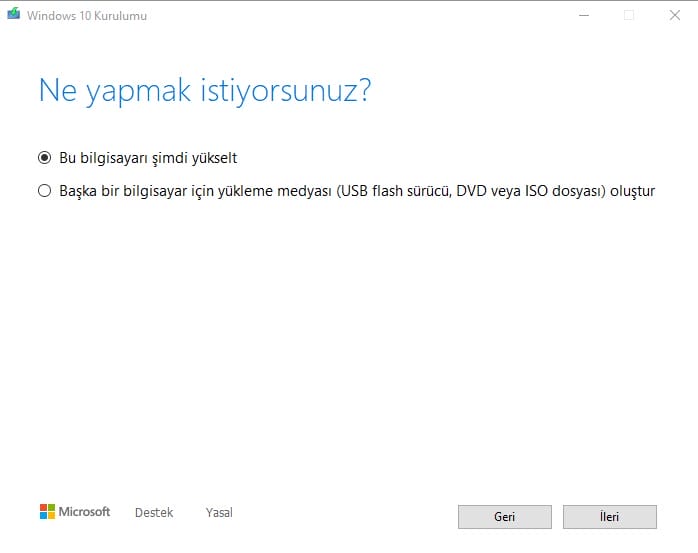
Araç sizin için otomatik olarak var olan sisteminize uygun aracı internet hızınıza göre indirecektir. Dilerseniz sonraki menüde 32 veya 64 bit olarak sürümü değiştirebilirsiniz.
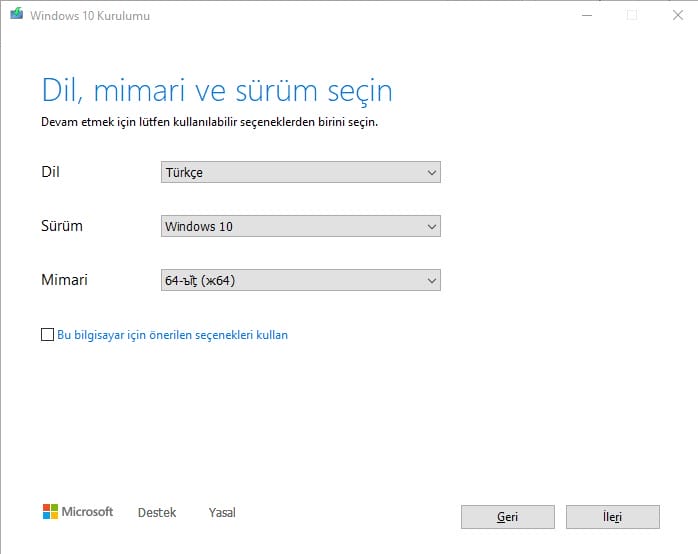
Son ekranda bilgisayarınıza bağladığınız usb yi seçip kurulumun indirilmesini bekleyeceksiniz.
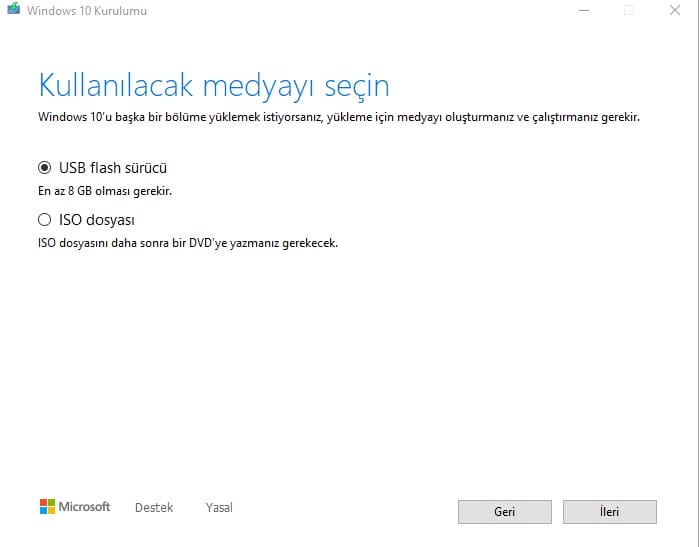
2 Yöntem : Rufus Programı İle BOOT Usb Oluşturma
Rufus, USB anahtar/bellekler, hafıza kartları vb. gibi USB sürücüleri biçimlendirmeye ve önyüklemeli hale getirmeye yardımcı olan bir araçtır. Ücretsiz olan Rufus Boot konusunda kendisinin diğer uygulamalardan daha hızlı olduğunu iddia etmekte. Ayrıca PC Hocası olarak bizlerde temiz windows kurulumlarımızı rufus ile hazırladığımızı belirmek isterim.
Hemen anlatımını gerçekleştirelim. Öncelikle Rufus’u buradan indirin
Programda Türkçe dil desteği de bulununuyor. İndirdikten sonra programı açtığınızda programa boot yapmak istediğiniz Usb flash sürücüyü belirttikden sonra daha önceden indirdiğiniz Windows .iso dosyasını seçiyorsunuz . Ardından başlat butonuna basıp formatlama işlemini gerçekleştiriyorsunuz.
Not: Disk bölüm düzeni kısmını yeni sistemlerde kullanılan GPT olarak seçmenizi tavsiye ederiz.
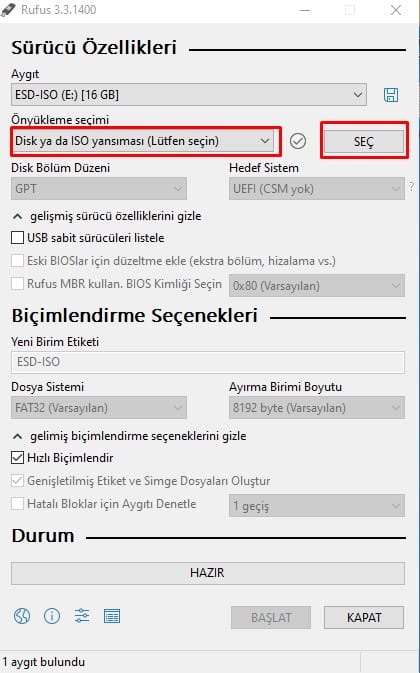
Durum çubuğunda boot işleminin ne kadar kaldığını görebilirsiniz işlemler bittiğinde ‘hazır’ yazısını gördüğünüzde bilgisayarınızı usb takılı şekilde yeniden başlatıp Windows Boot menüden temiz kurulum yapabilirsiniz.
Herhangi bir sorunuz var ise lütfen yorumlar kısmında belirtiniz.

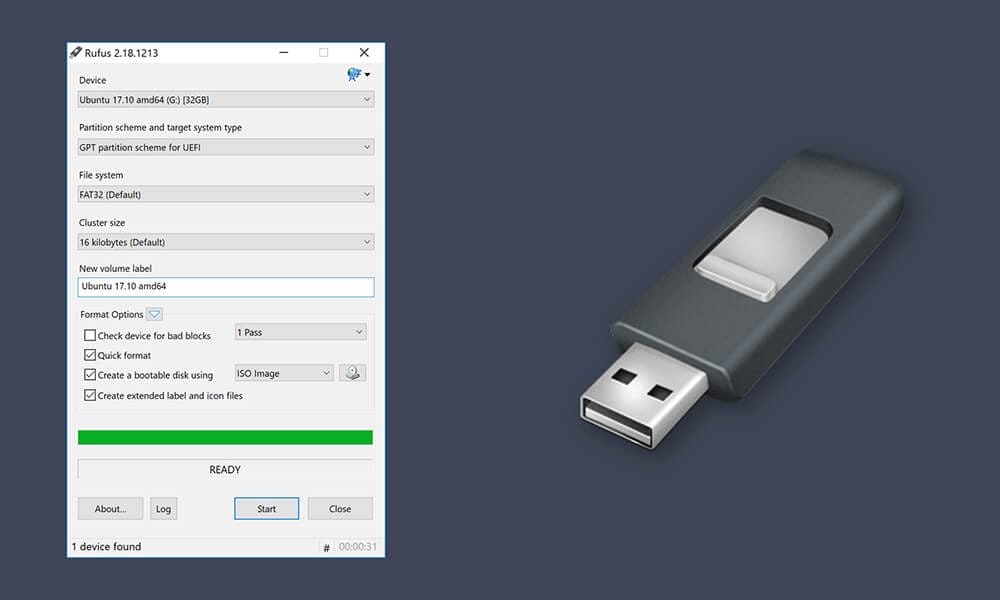


Usb’den format atmak zor değilmiş gerçekten. İlk başta USB’mi görmedi sistem ancak dediğiniz gibi GPT yapınca formatı yapabildim. Teşekkür ederim.
USB sil hepsin