Son dönemde bir çok kullanıcımız tarafından sıkça sorulmaya başlayan Windows 10 ‘u nasıl indirip usb üzerinden boot edebilirim sorusuna cevap olarak bu yazıyı sizlere hazırladık. Öncelikle anlatacağımız Windows 10 indirme yöntemi tamamen yasal olarak bizlere Microsoft’un sunduğu araç ile yapacağız. Ayrıca USB bellek ile windows format atma işlemini anlatacağız.
2023 Güncelleme
Windows 10 için media MediaCreationTool aracı ile kolayca boot usb yapabilirsiniz.
Windows 10 İndir
Öncelikle işletim sistemin kurulum dosyalarına ihtiyacımız olacak . Son yıllarda Microsoft’un yayınladığı bir araç ile resmi Windows 10 dosyalarını kolayca elde edebiliyoruz. Bu araç ile Windows 10 Disk Görüntüsünü (ISO Dosyası) tamamen güvenli şekilde indirebiliyoruz.
Disk görüntüsünü elde edeceğimiz aracın adı MediaCreationTool aracı resmi sitesinden indiriyoruz.
Aracı indirdiğimizde Tüm işlemleri Türkçe olarak yapacağımız için yönergeleri takip etmemiz gerekmekte.
Lisans koşulları sayfasında, lisans koşullarını kabul ediyorsanız Kabul Et düğmesini seçin.
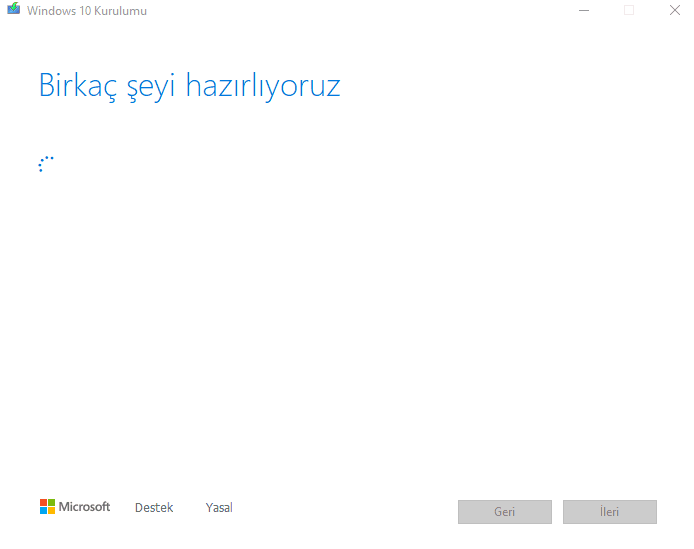
Ne yapmayı istiyorsunuz? sayfasında,
Bu bilgisayarı şimdi yükselt düğmesini ve başka bir bilgisayar için bir yükleme medyası seçeneğini (iso dosyası oluşturmak için) biz boot edeceğimiz için bu seçeneği seçiyoruz.
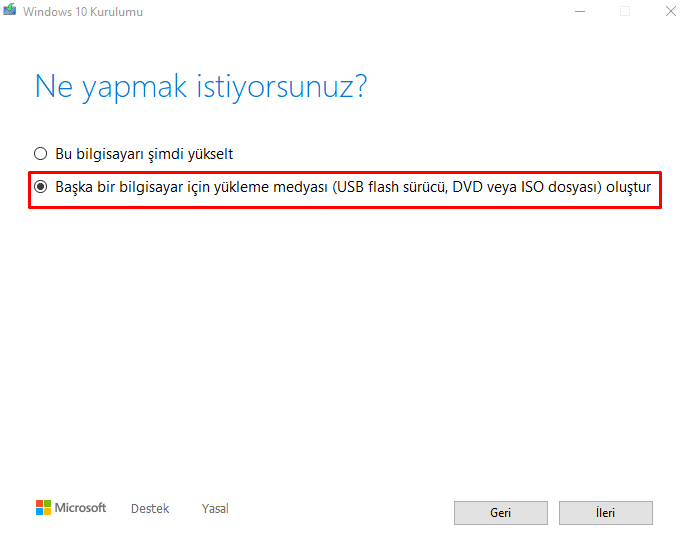
Not : İso dosyasını indirebilmemiz için bilgisayarımızda minimum 8gb boyutunda boş ver olması gerekmekte. Ayrıca indirme sonrasında USB’ye yazacağımız için minimum 16GB boyutunda bir Flash belleğe ihtiyacımız var.
Ardından karşımıza bir diğer önemli nokta olan soru geliyor kullanılacak medya kısmında bilgisayarınıza takılı olan USB flas sürücü ve ISO dosyası seçeneği geliyor burada biz ISO dosyası seçeneğini seçiyoruz. Ve ardından bilgisayarımızda dosyanın nereye indirilmesi gerektiğini soruyor seçiyoruz.
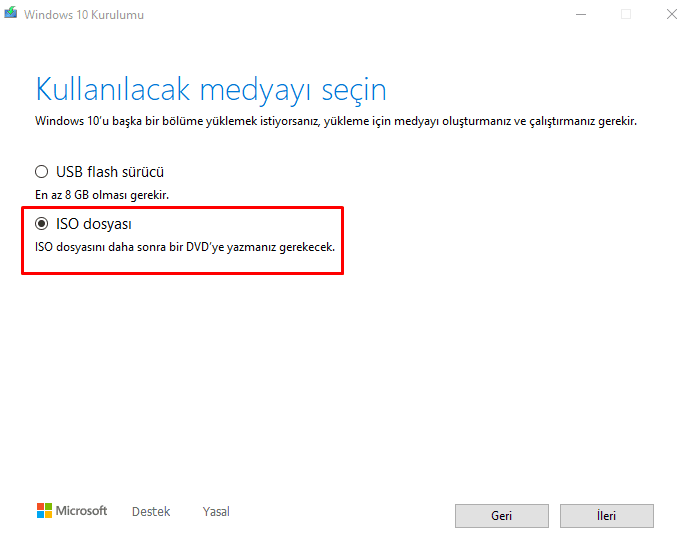
İnternet hızınıza bağlı olarak araç bizim için en son güncellemeleri içeren Windows 10 dosyasını indirmeye başlıyor.
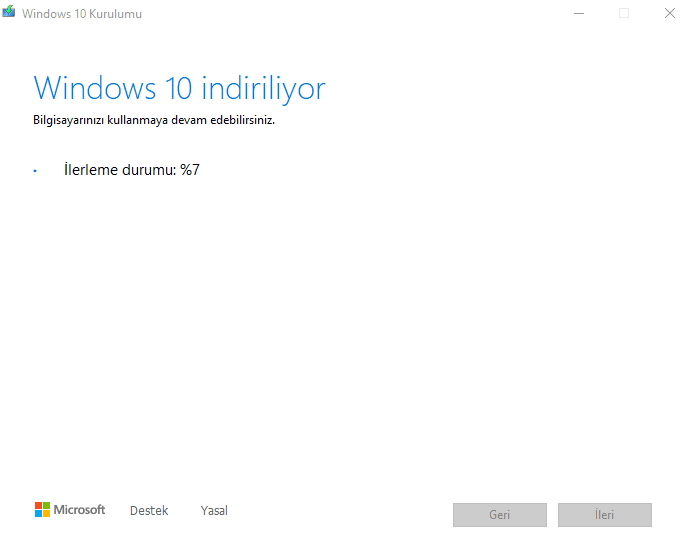
Bilgisayarımız Windows 10 dosyasını indirdikten sonraki indirme aracı ile işimiz bitiyor. Bu noktadan sonra USB belleğimize Disk görüntümüzü (iso dosyasımızı) bir usb belleğe boot etmemiz gerekmekte.
Bu noktada Rufus isimli programı kullanarak boot edeceğiz. Programı indirip açıyoruz.
Seç kısmından indirdiğimiz iso dosyasını seçiyoruz. Program bilgisayarımıza takılı olan usb belleği aygıt kısmında otomatik görüyor
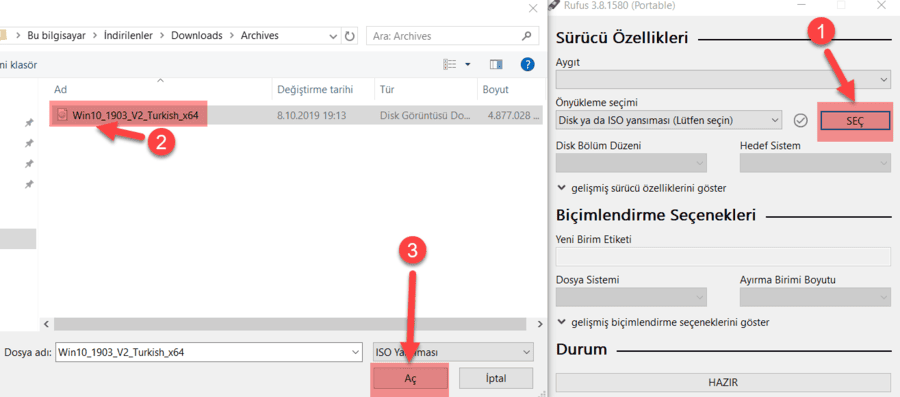
Bu ayarlardan sonra Rufus programında şu ayarı yapmamız gerekiyor.
Disk bölüm düzenini GPT olarak ayarlamamız lazım ( GPT : GUID Bölümleme Tablosu, fiziksel sabit disk üzerindeki bölümleme tablosunun şeması için kullanılan bir standarttır.) MBR’ye göre daha hızlı bir Windows deneyimi sunmakta.
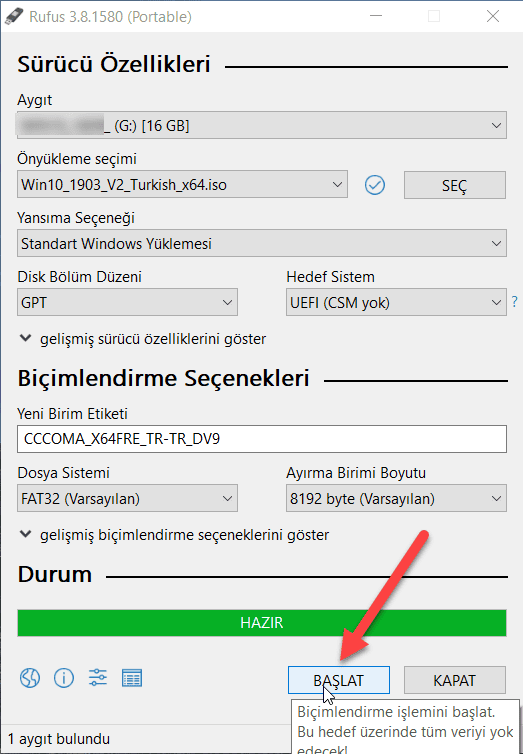
Başlat butonuna tıkladığımızda bilgisayarımız bize bir uyarı verecek.
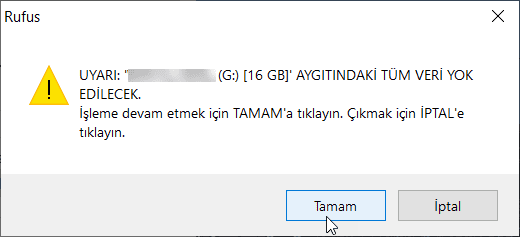
Tamam’a tıklayıp devam ediyoruz ve programın yeşil bar kısmında yazmaya başlıyor. Bu işlemden sonra tamamlanmasını bekliyoruz. Tamamlandıktan sonra artık Windows 10 boot usb diskimiz hazırdır. Bilgisayarımıza takılı halde yeniden başlatıyoruz. Ve kurulum yapmaya geçiyoruz.

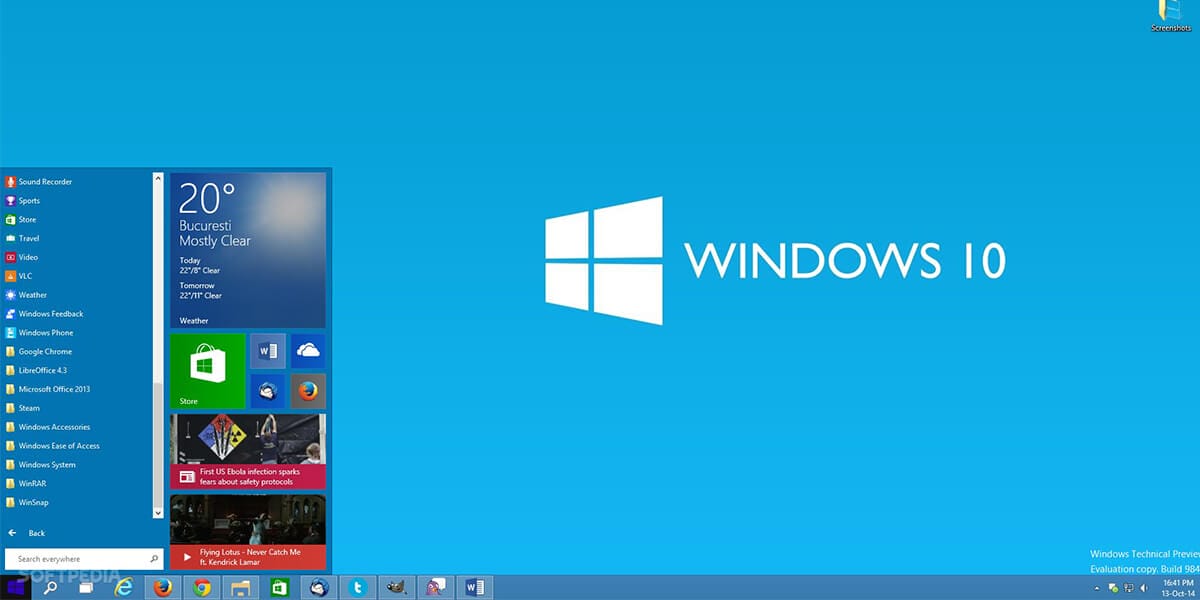


Orada zaten usb seçeneği var onu seçerseniz bootable usb oluşturur. Bir daha isoyu indirip rufus ile bootable usb yapmanıza gerek yok.
Tolga Bey sanırım ISO indirmek zaman kazanmak anlamında çok daha tasarruflu, başka disk oluşturmak istediğimizde tekrar indirmek için vakit kaybı yaşamaktan kurtarır.Saygılar
Benim bios sürümü 1985 e 2004 baya eski boot menü yok desem yeridir usb 16 gb rufus ile yazdım zaten ıso yu fakat pc neden se önyüklenebilir başlamıyor usb yi seçiyorum başlatması için acaba hard disk bölümünü kapatıp denesem fayda olurmu
abartma kardeş minimum 8 gb yeter