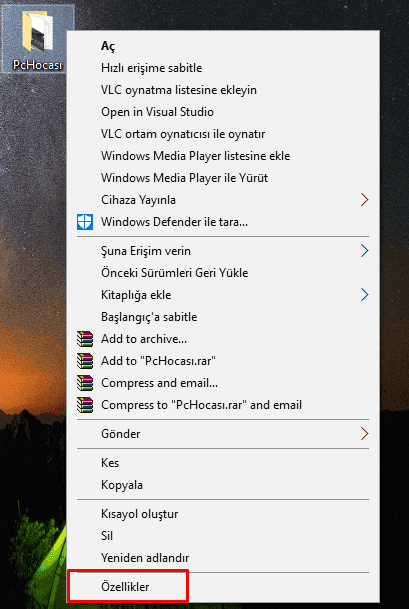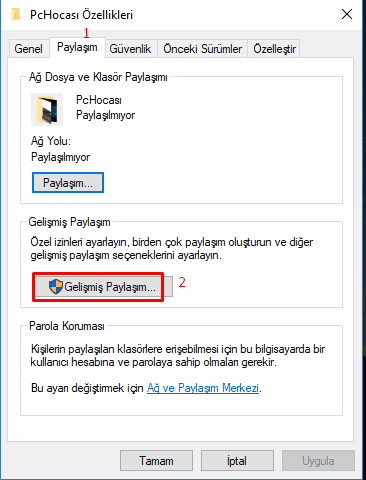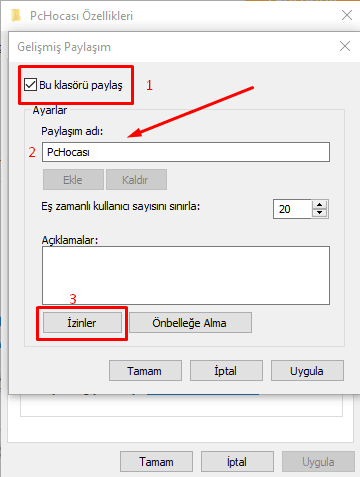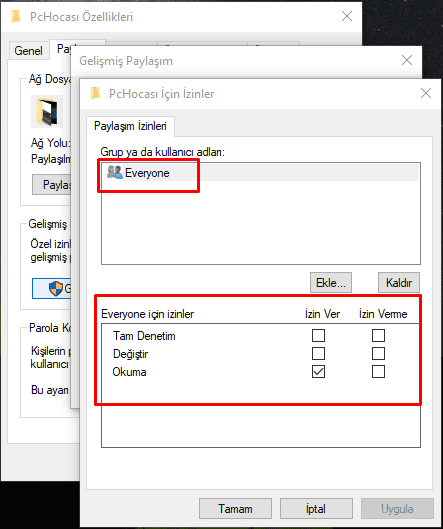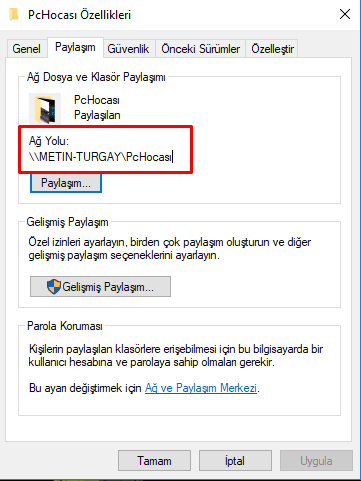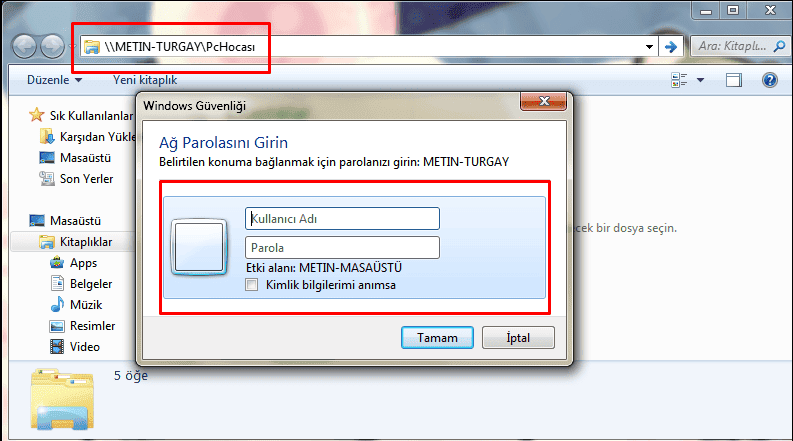İlerleyen teknoloji ile beraber artık bilgisayar her evde bulunuyor. Hatta birçok evde birden fazla bilgisayarın bulunduğunu söylersek bu yanlış olmaz. Zaman zaman birçok dosyayı bir bilgisayarımızdan diğerine aktarma ihtiyacı duyuyoruz ve bunun için farklı yollar izliyoruz. Hatta kendime facebooktan dosyayı mesaj olarak gönderip diğer bilgisayardan indirdiğim bile oldu! Daha çok şirketlerin kullandığı bir yöntem olan yerel ağ sürücüsü oluşturma ile artık bu sorunun önüne geçtim ve sizler içinde nasıl yapılacağını anlatacağım.
Başlamadan Önce: Kurduğunuz sürücüde yapacağınız değişiklik aynı anda tüm bilgisayarlara yansıyacaktır, ayrıyetten bir ağ sürücüsünün şu özellikleri sağlaması gerektirmektedir.
- Bir klasör, bir diskin bir bölümünü veya taşınabilir bir sürücüyü ağ sürücüsü olarak ayarlayabilirsiniz.
- Ayarladığımız sürücü diğer kullanıcılar tarafından kullanılacağı sürede açık olması gerekmektedir. Bir nevi sunucu hizmeti veriliyor olarak düşünebilirsiniz.
- Ağ sürücüsüne erişim için bir kullanıcı adı ve parola ihtiyacınız olacaktır.
- Ben bir klasörü ağ sürücüsü olarak ayarlayacağım, resimler de bu yönde olacaktır.
Başlayalım;
İlk olarak ev sahibi olan bilgisayarda ağ sürücüsü yapmak istediğiniz klasöre(dilerseniz bir sürücüye) sağ tıklayarak özellikler kısmına girin.
Paylaşım penceresine gelin, ardından gelişmiş paylaşım butonuna tıklayın.
Bu klasörü paylaş kutusunu işaretleyin. Ardından ağınıza bir isim girin. – Bu isim diğer kullanıcılar tarafından görüneceği için dikkatli ve belirleyici bir isim seçin.- Daha sonra izinler butonuna tıklayın.
Everyone kullanıcısı seçtikten sonra aşağıda gösterilen kutu içerisinde ki ayarları dilediğiniz şekilde düzenleyin.
İzinleri ayarladıktan sonra iki kez tamam diyerek Özellikler penceresine dönün ve aşağıda gösterilen yerden Ağ Yolu adresini kopyalayın.
Ağ sürücüsüne bağlanmak için:
Sürücüye bağlanmak istediğiniz bilgisayardan yukarıda son adımda koplayadığımız adresi Windows Klasörde adres çubuğuna yapıştırın. Ardından ev sahibi bilgisayarda bulunan bir kullanıcı adı ve parolası ile oturum açın.
Doğru şekilde oturum açabilirseniz paylaşım klasörüne erişebileceksiniz, görünüm de şu şekilde olacaktır.