Bugün bahsedeceğimiz konu Windows 10 da kullanıcı adını değiştirme. Standart kullanıcı adından bahsetmiyorum, C:\Kullanıcılar kısmında ki klasör isminden bahsediyorum. Yeni format attıktan sonra Microsoft hesabı ile kurulum yaptığım için kullanıcı hesabım mail adresimin kötülüğünden dolayı saçma bir isim aldı ve beni rahatsız etti. Daha sonra bunu araştırırken birçok kişinin de aynı olaydan müzdarip olduğunu gördüm. Genel olarak Türkçe karakterlerden dolayı sorun yaşayanlar olmuş, hal böyle olunca bu sorunu nasıl çözdüğümü sizlere aktarmak istedim.
Makaleyi uygulamanın risk teşkil ettiğini burada belirteyim. Sonuçta şimdiye kadar kurduğunuz programlar & oyunlar kullanıcı adınızı içeren bir dizindeyse işlemlerde hata yapılırsa daha sonra bilgisayarınızın stabil çalışması bozulabilir. Riski göze almıyorsanız işlemleri uygulamayın! Aşağıdaki işlemleri yerel hesabımda gerçekleştireceğim. Eğer Microsofta uyarlayamam birebir olsun derseniz Ayarlar’a giderek hesabınızı Yerel Hesaba dönüştürün.
Risk dediğin nedir ki hoca gönder gelsin diyorsanız okumaya devam etmeden önce her ihtimale karşı Sistem Geri Yükleme noktası oluşturmanızı şiddetle tavsiye ediyorum.
Sistem Geri Yükleme Noktası Oluşturma;
Bilgisayarıma sağ tıklayıp özellikler dedikten sonra Sistem Koruması kısmına basalım.
Sistem Koruması sekmesi açıldıktan sonra aşağıda bulunan şimdi geri yükleme noktası oluştur cümlesinin sağından Oluştur butonuna tıklayalım.
Geri yükleme noktasına bir isim verdikten sonra oluşturma işleminin tamamlanmasını bekleyin ve aşağıdan devam edin.
Başlamadan önce
Sistem geri yükleme noktasını oluşturup kendimizi garantiye aldıktan sonra devam edebiliriz. İsmini değiştirmek istediğimiz kullanıcı hesabı haricinde bir tane daha yönetici hesaba ihtiyacımız var.
Yeni kullanıcı oluşturma;
Denetim masasını açtıktan sonra aşağıdaki resimleri takip edin.
- Geçici yönetici hesabı oluşturduktan sonra ismini değiştireceğiniz kullanıcı hesabında oturumu kapatın ve geçici hesapta oturum açın.
C:\Kullanıcılar veya C:\Users konumuna gidin;
Değiştirmek istediğiniz kullanıcı adını sağ tıklayıp Yeniden Adlandır diyerek kullanacağınız yeni ismi girin.
Windows + R tuşu ile Çalıştır penceresini açıp regedit yazın ve Tamam’a basın.
Açılan Kayıt Defteri penceresinde HKEY_LOCAL_MACHINE\SOFTWARE\Microsoft\Windows NT\CurrentVersion\ProfileList klasörünü bulun. ProfileList klasörünü genişlettikten sonra sol taraftaki klasörlerden değiştirmek istediğiniz kullanıcıya ait olanı sağ taraftan bakarak bulun.
Değiştireceğiniz klasörü bulduktan sonra ProfileImagePath kısmına çift tıklayın ve açılan yerde Değer Verisi kısmına C:\Users kısmına zarar vermeden sadece eski ismi silip yeni ismi yazın.
Kayıt defterini kapatın.
Bu hesapta işimiz bitti oturumu kapatın ve ismi değiştirilecek olan hesapta oturum açın.
Kullanıcı isminizi değiştirin;
Denetim masasından kullanıcılar kısmına girerek hesabınızın adını yeni isim ile değiştirin.
Çalıştırı açın ve netplwiz yazın.
Burada hala kullanıcı adınızın değişmediğini görecekseniz, buda görev yöneticisinde de değişmediği anlamına geliyor.
İsmini değiştirdiğimiz kullanıcıya tıklayıp Özellikler butonuna basın.
Açılan pencerede yeni ismi kutuya girin.
Ayarların sıkıntı çıkartmaması açısından oturumu sonlandırıp tekrar açın.
İşlemler tamam bir sorun ile karşılaşmadıysanız oluşturduğunuz geçici hesabı kaldırabilir, işlemler sırasında bir aksaklık yaşadıysanız oluşturduğumuz sistem geri yükleme noktasına dönebilir sorununuzu yorum olarak belirtebilirsiniz.

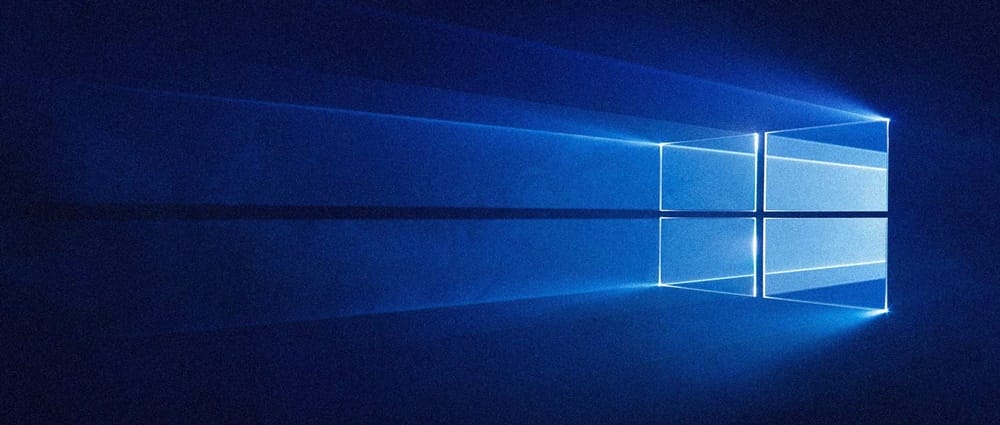
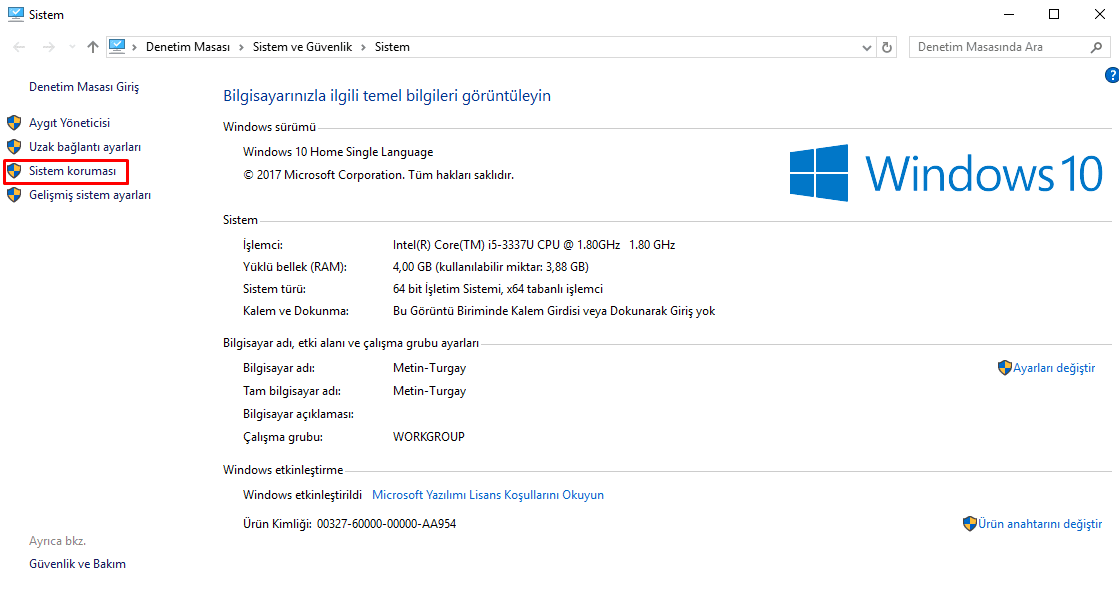
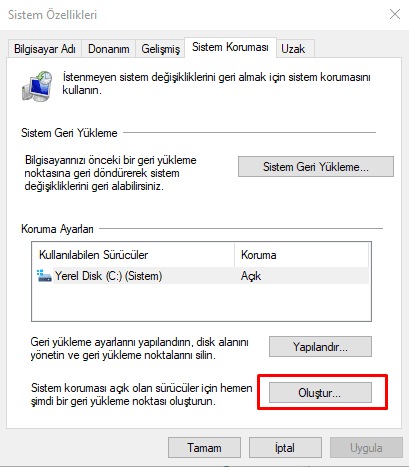
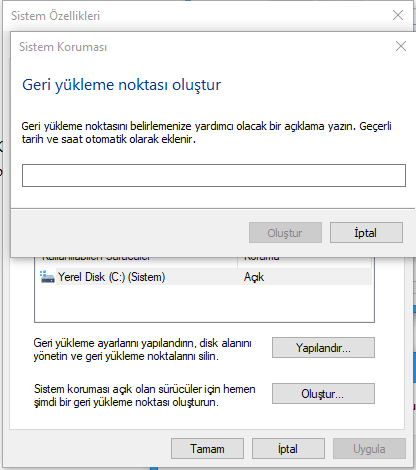
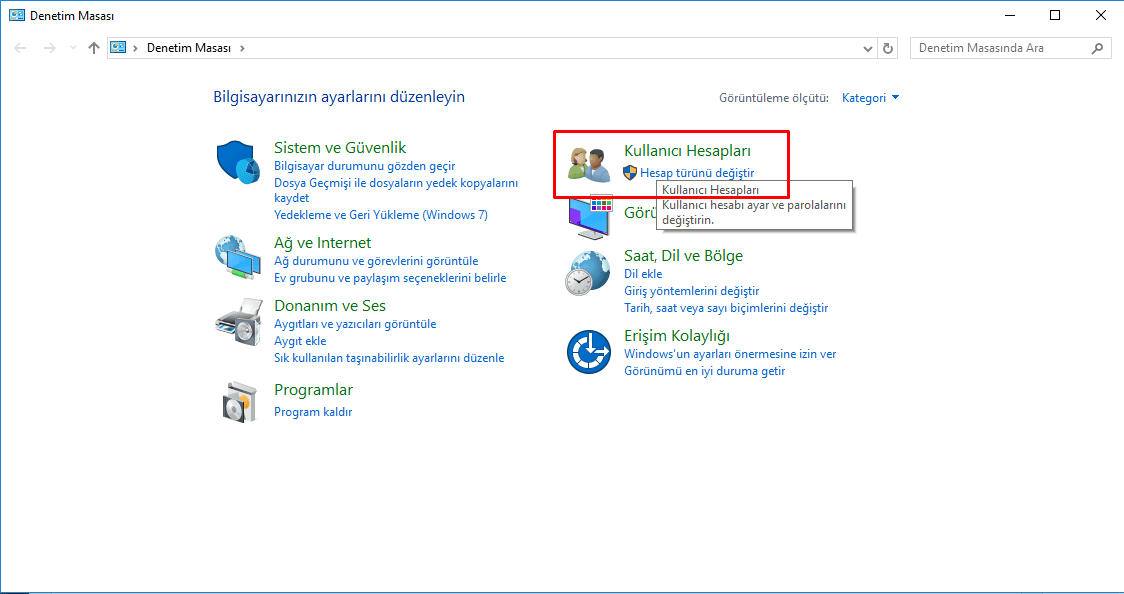
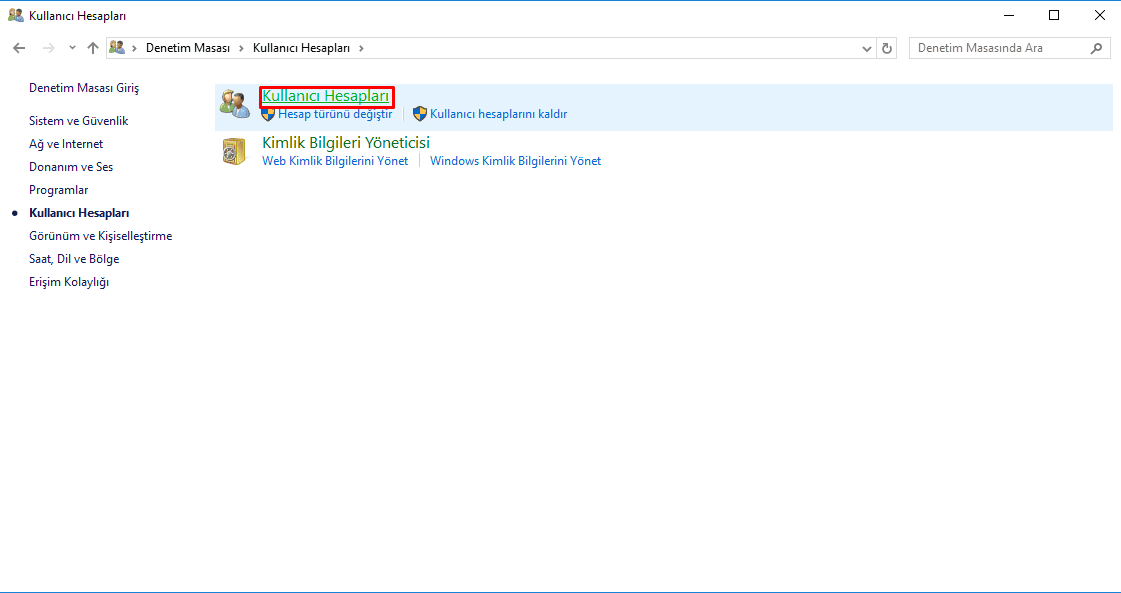
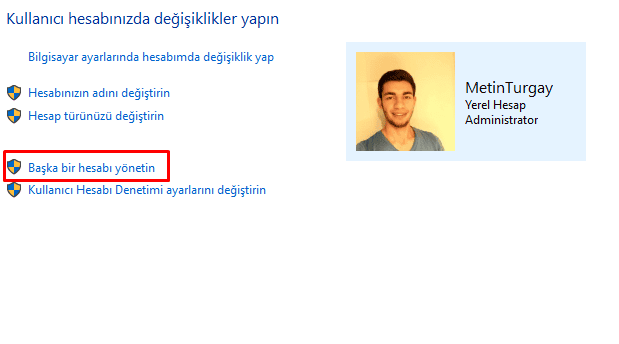
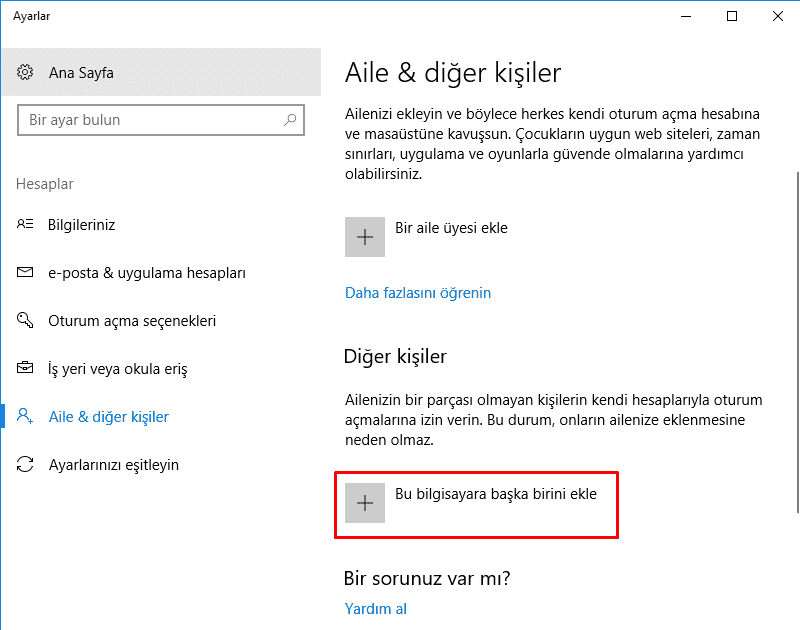
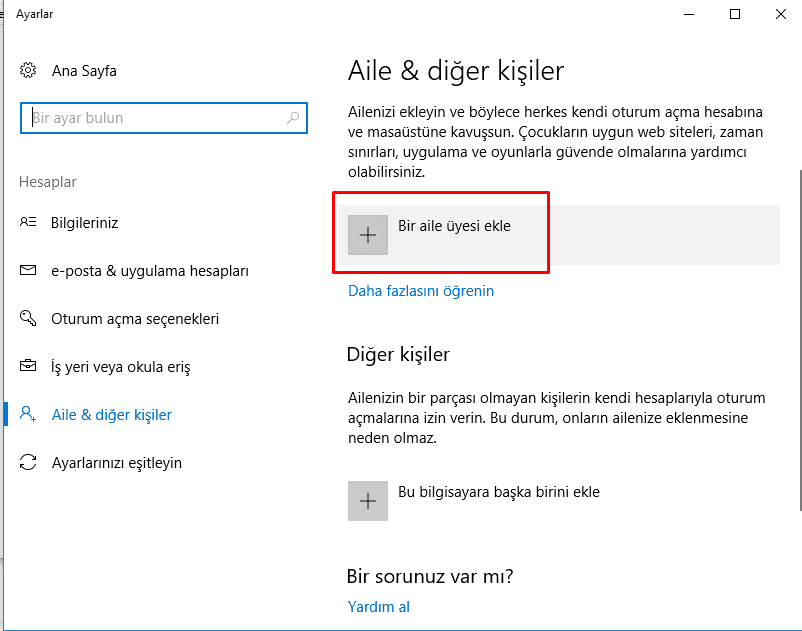
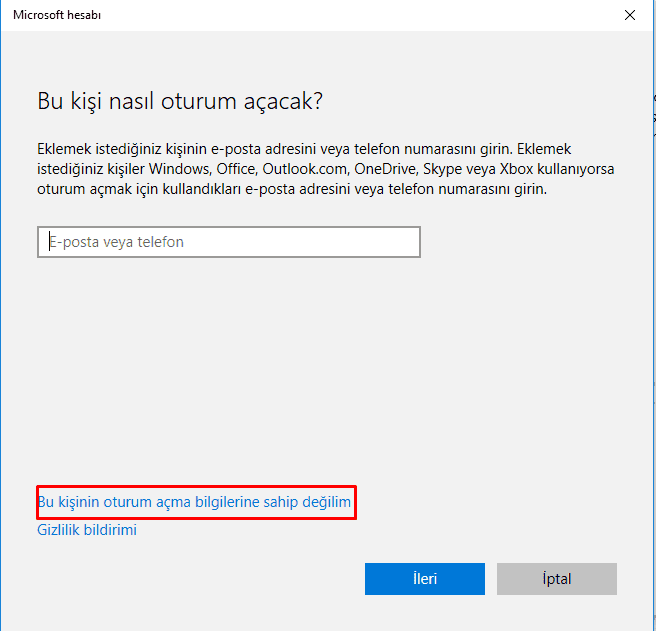
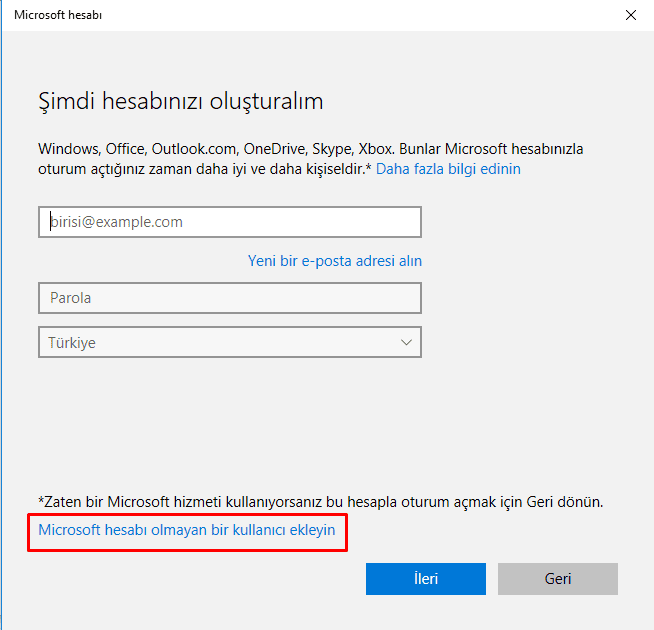
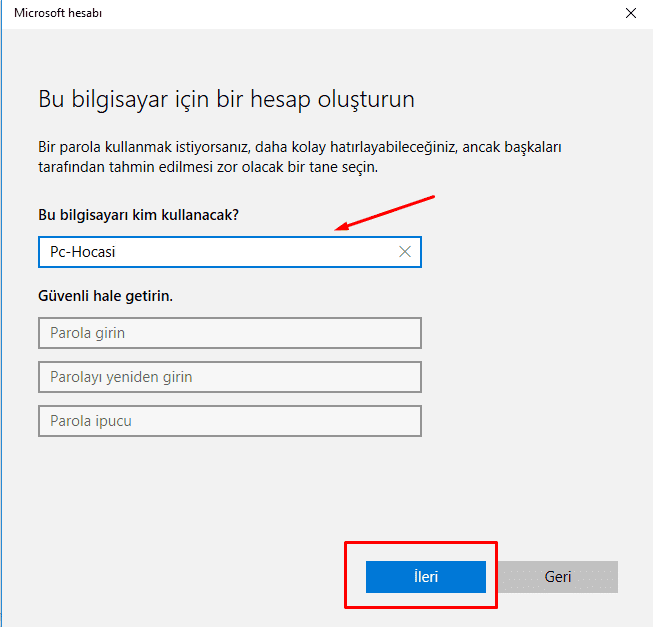
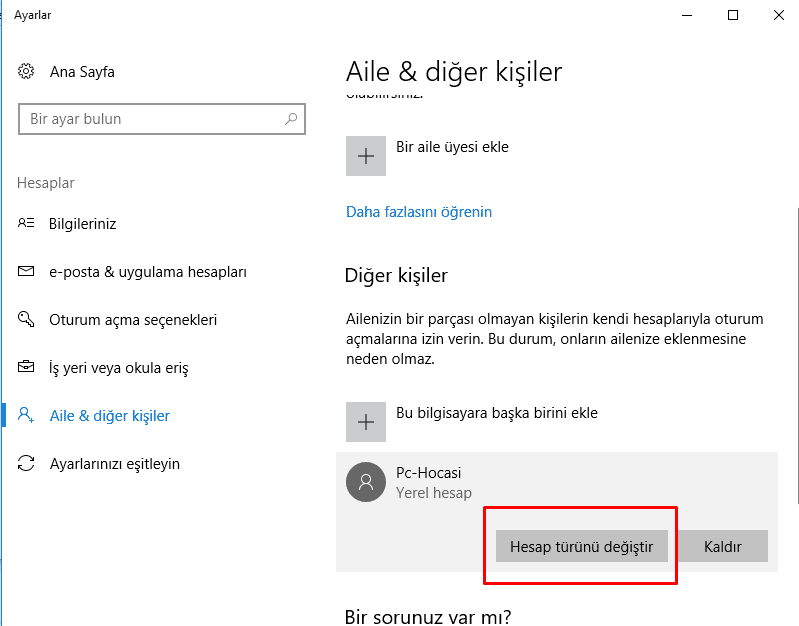

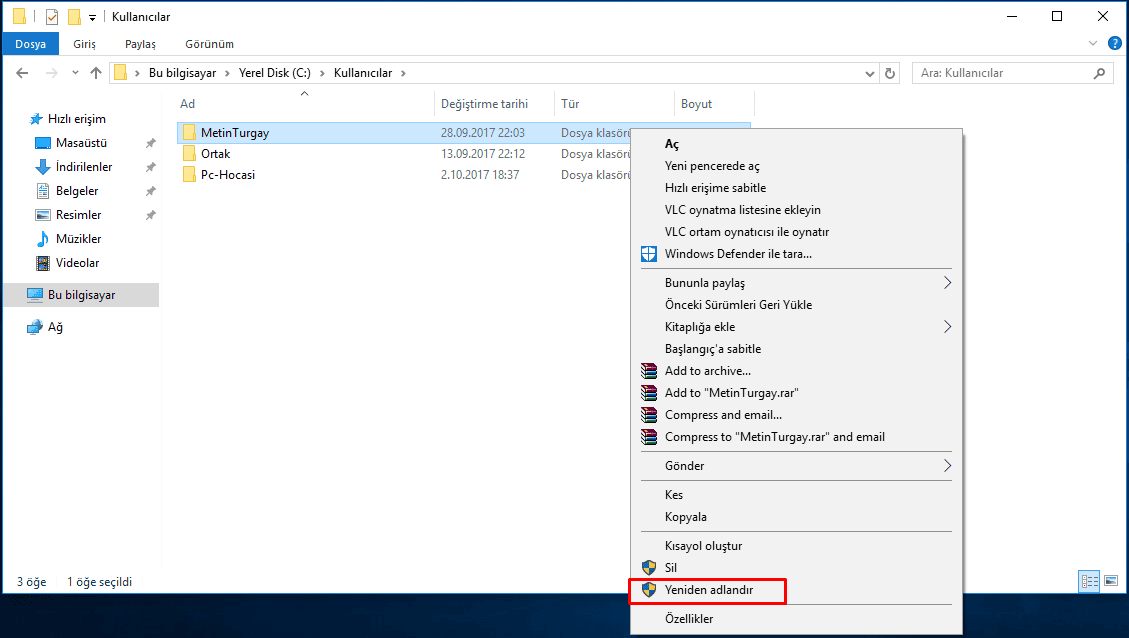
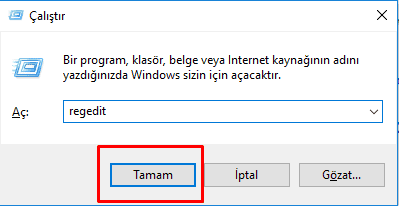
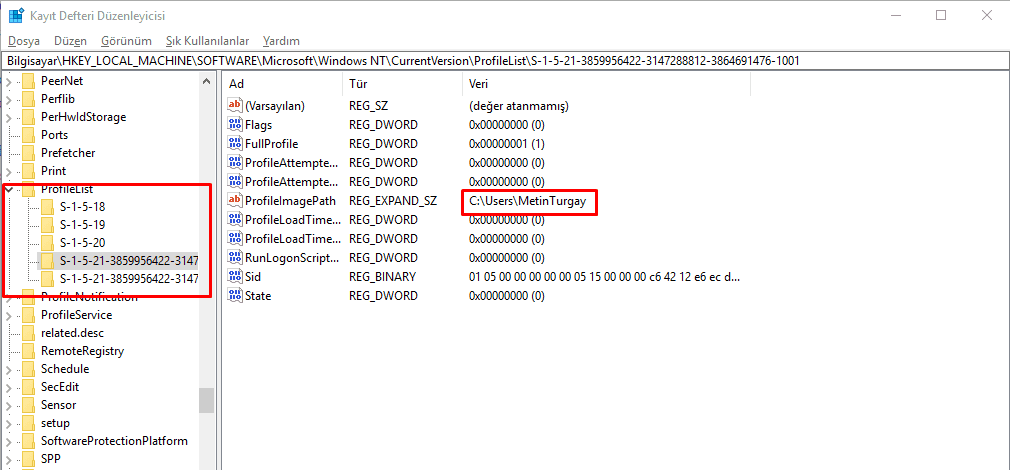
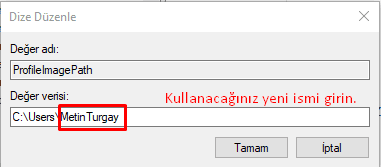
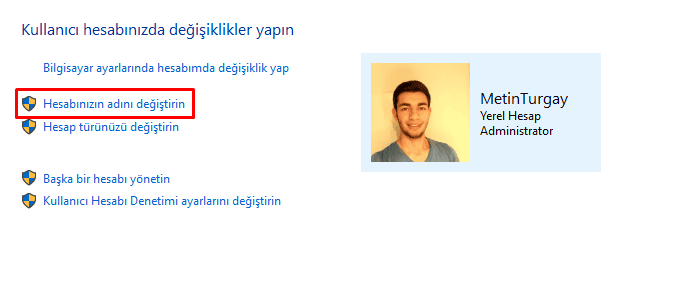
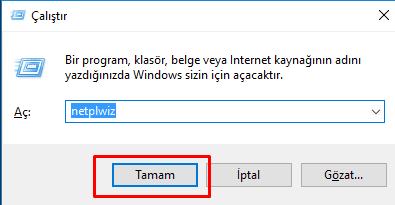
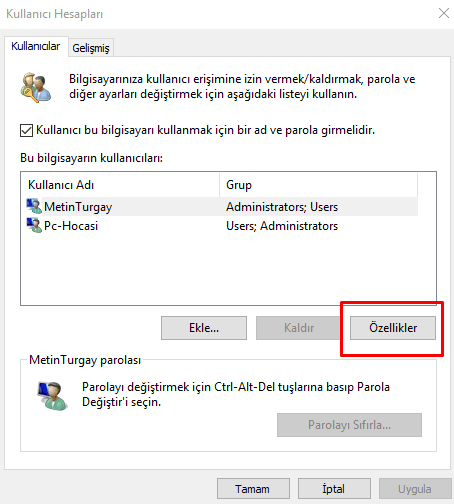
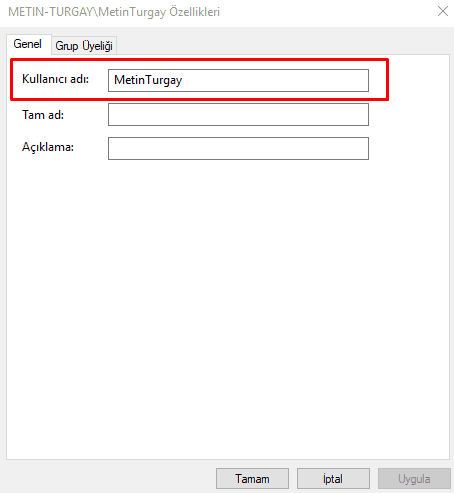
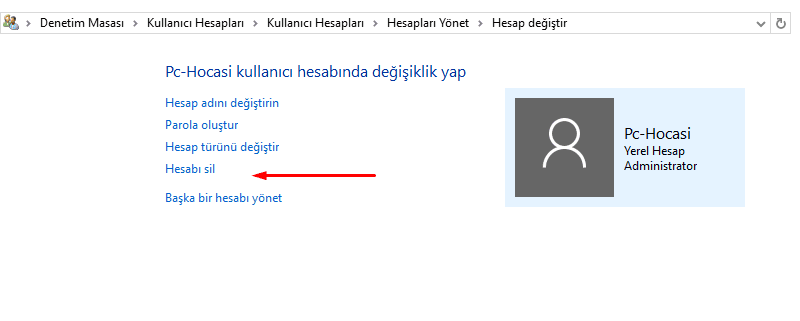


Merhaba, dizin adını değiştirmeye çalışırken dosya ve klasör açık hatası aldım ve isim değiştiremedim. Şimdi de ana hesabıma giriş yaptırmıyor. Eski isme çevirmem gerektiği yazılmış ama zaten eski isimde bütün kullanıcılar değişim yapılamadı. Yardımcı olabilir misiniz?
Hocam çözüm için çok teşekkürler windows 10 20H2 sürümünde microsoft hesabından çıkış yapmadan adımları uyguladım ve ileride ne olur bilemiyorum ama en azından şimdilik kusursuz bir şekilde çalışıyor. Tek fark ilk adım olarak netplwiz den kullanıcı adımı değiştirmiştim ama bir sorun çıkmadı. Başka bir sitede sadece bunu tavsiye ediyordu…
Kullanıcı adımda türkçe karakterler olduğu için oyun savelerinde sıkıntı yaşıyordum bu işlem çok işime yaradı teşekkürler.
Arkadaşlar çoğunuz Yeniden adlandır kısmında bu dosya açık gibi bir hata almışsınız bunu düzeltmek için sadece Bilgisayarı yeniden başlatmak yetiyor. veya adını değiştireceğiniz kullanıcıya girip kilitle yerine Oturumu kapatı seçerseniz ve tekrar denerseniz olur.
NOT: Bilgisayarı yeniden başlattıktan sonra geçici kullanıcıya girin ismi değişecek kullanıcıya değil
ediğiniz her şeyi yapıp ana hesabıma gönüş yaptım fakat masaüstüne hiçbir şeyi atamıyorum. C:\Users\eski kullanıcı adı\OneDrive\Masaüstü kullanılamıyor hatası veriyor.
Dosyaları onedrive üzerinden görebiliyorum ama açamıyorum
Sorununuzu çözebildiniz mi ve nasıl çözdünüz
Bu sorunu nasıl çözdünüz lütfen söyler misiniz
İşe yaradı çok teşekkür ederim <3
Teşekkürler
microsoftta yok böyle çözüm, çok işime yaradı
İşlemleri yaparken “Kullanıcı isminizi değiştirin;” başlıklı bölümde bahsedildiği gibi denetim masasında ad değiştirme kısmı yoktu bundan dolayı orayı atladım. İşlemleri bitirdikten sonra bu bilgisayar> windows (C:)> kullanıcılar a gittiğimde hem eski adımla hem de yeni adımla iki klasör gözüküyor eskisinin içinde appdata diye bir klasör var. Bu bir sorun mudur?
Çok teşekkürler, aranılan cevap bu.
selam
İyi de kullanıcılar dosyasındaki hiçbir dosyada yeniden adlandır özelliği yok ki
2 resim koymuşsunuz
Aile üyesi mi ekleyelim yeni kullanıcı mı ekleyelim saçmalığa bakkk
Sırf teşekkür etmek için üye oldum. Çok sağol hocam eline sağlık.
Bir bilgisayar firmasına yeni masaüstü cihaz toplattım, yetkili eleman sağ olsun Windows’u da kurmuş yalnız kullanıcı adını hiç sevememiş ve bir çözüm arıyordum. Sayenizde anlattıklarınızı uyguladım ve istediğim kullanıcı adını kolay bir şekilde değiştirdim çok teşekkür ederim.
değiştirdim ama istediğim uygulama calismiyordu hata verdi. mecbur eski haline çevirmek zorunda kaldım
Reis ben de yaptım
EĞER BU HATAYI ALIYORSANIZ BUNLARI UYGULAYIN C:\Users\eski kullanıcı adı\OneDrive\Masaüstü kullanılamıyor
-win+r basıp regedit açın ve bu konuma gidin HKEY_CURRENT_USER\SOFTWARE\Microsoft\Windows\CurrentVersion\Explorer\User Shell Folders
-Burada Desktop, Documents, Videos gibi klasörlerin yollarını kontrol edin. Eğer dosyalar C:\Users\eski kullanıcı\OneDrive\Downloads bu şekil onedrive yazısı içeriyorsa bunlarda bulunan one drive yazısını silin ve bu şekil yapın C:\Users\eski kullanıcı\Downloads
-Bu işlemi one drive içeren her klasöre yapın.
-İşlemi tamamladıktan sonra tek tek belgeler,masaüstü,resimler vb her klasörün açıldığından emin olun. Eğer bazı klasörler açılmıyorsa açılmayan klasörün üstüne sağ tıklayın
-“Özellikler” seçeneğini seçin
-“Konum” sekmesine gidin.
-Burada “Varsayılana Geri Dön” seçeneğine tıklayın.
-Doğru klasör yolunu ayarların veya yeni bir tane oluşturmasına izin verin.
-Uygula ve tamam butonuna basın.
-Bilgisayarı yeniden başlatın.
Tüm hatalar şimdi düzelmiş olmalıdır