Windows 11 işletim sistemi, 5 Ekim itibariyle final sürüm olarak yayınlandı. Tabii ki işletim sistemi yayınlanınca, “Windows 11 nasıl yüklenir?”, “Kurulumu nasıl yapılacak?” gibi sorular da gündem oldu.
E tabii ki yeni bir işletim sistemi yeni bir heyecan da getirmiyor değil. Windows kullanıcılarının hemen yeni sürüme geçme isteği duyması normal. Peki daha çiçeği burnunda olan Windows 11 nasıl kurulur? Kurulumdan önce bilmemiz gerekenler neler? Cihazınız destek verecek mi? Gelin adam adım her şeye bakalım.
Buradan İstediğiniz Bölüme Geçebilirsiniz
- Bilgisayarım Windows 11’i kaldırır mı?
- Windows 11 Yükleme Yöntemleri
- Windows 11 Temiz Kurulum
- Windows 11 Soru Cevap Bölümü
Sistemim Windows 11’i Çalıştırır mı? Nasıl Öğrenirim?
Şimdi ilk sorumuz şu, elinizdeki bilgisayar Windows 11 sürümünü destekliyor mu? Eğer sistem gereksinimlerini karşılayan bir bilgisayarınız yoksa, üzgünüm ama uzunca bir süre Windows 10 ile idare etmeniz gerekecek. Eğer sisteminiz karşılıyor ise o zaman kurulum işlemine geçebilirsiniz. Peki, bunu nasıl anlayacağız?
Windows 11 Sistem Gereksinimleri
- İşlemci: En az 2 çekirdekli ve daha üzeri 1 GHz veya daha hızlı 64 bit işlemci
- RAM: 4 GB
- Depolama Alanı: 64 GB veya daha üzeri bir depolama alanı
- Sistem Üretici Yazılımı: UEFI, güvenli önyükleme özellikli.
- TPM: Sisteminizde minimum TPM 2.0 desteği olmalı.
- Grafik Kartı: WDDM 2.0 sürücü ile DirectX 12 veya üzeri uyumlu grafik birimi.
- Ekran: En az 9 inç ve en az 720p çözünürlüklü ekran. Ayrıca renk kanalı başına bit değeri 8 bit olmalı.
Windows 11 nasıl yüklenir ya da kurulum aşamaları neler geçmeden önce yukarıdaki sistem gereksinimlerini kontrol etmeniz lazım. Ama burada şöyle bir ek durum da var. Gördüğünüz gibi sistem gereksinimlerinde her şey net değil.

Özellikle şu işlemci konusuna gelmek istiyorum. Şu an sistem her işlemciyi desteklemiyor. O zamanda baştaki soruya yani “Sistemin Windows 11’i çalıştırır mı?” sorusuna geri dönüyoruz.
Microsoft bunu da düşünmüş. Her ne kadar sistem gereksinimleri içerisinde detay verilmese de pc sistem denetleme uygulaması sunulmuş. Bu sayede sisteminiz uyumlu mu değil mi detaylarıyla görebiliyorsunuz. Gelin şimdi de sistem kontrol uygulamasının nasıl kullanılacağına bakalım.
Windows 11 Uyumluluğu Denetleme Nasıl Yapılır?
- Microsoft’un resmi sitesinde yayınlanan araca buradan ulaşıyoruz.
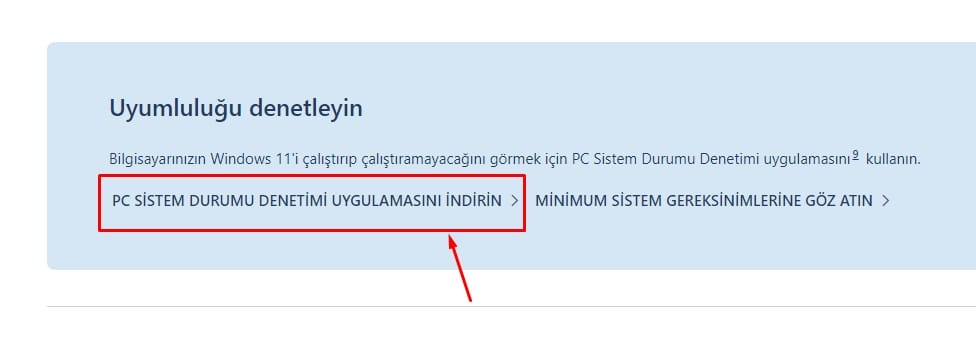
- Görselde yer alan “Uyumluluğu Denetleyin” kısmını göreceksiniz.
- Bu kısımdan “PC Sistem Durumu Denetimi Uygulamasını İndirin” şeklindeki ifadeye tıklayın.
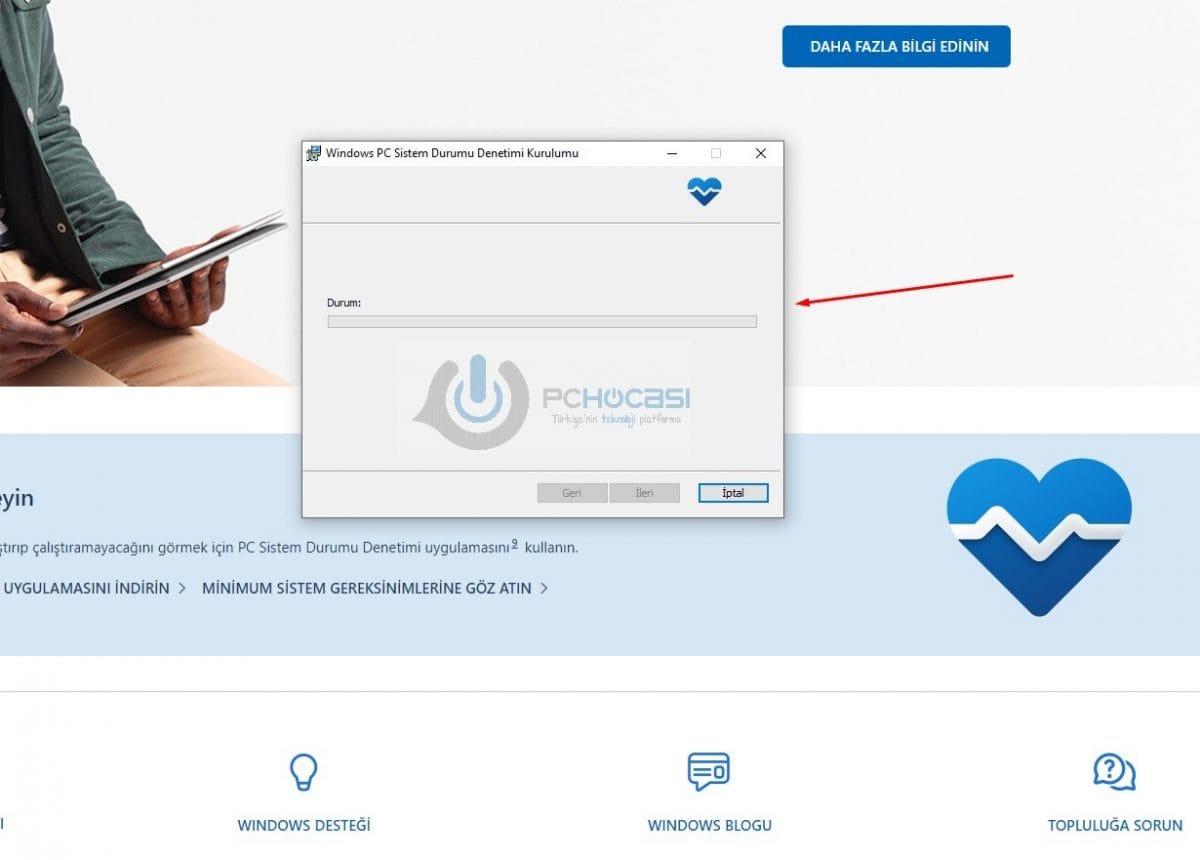
- PC Healt uygulaması indirilecek. .Exe dosyasını çalıştırın. Kısa bir kurulum ardından uygulama açılacak.
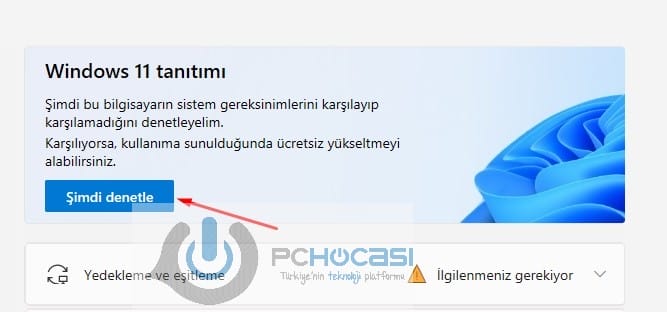
- “PC Sistem Durumu Denetimi” penceresini göreceksiniz. “Şimdi Denetle” kısmına tıklayın.
- Sonuçları ekranda çıkacak. Eğer bir uyumsuz donanım varsa, burada uyarı alırsınız.
Evet artık kontrollerimizi yaptık. Sistem gereksinimlerine baktınız, karşılıyor. Sonra işlemci için emin olamadınız ve işlemciye bakmak için sistem durum denetim uygulamasını kullandınız ve onda da sorun yok. Hazırsınız.
O zaman Windows 11 nasıl indirilir ve yüklenir kısmına geçebilirsiniz. Hadi bakalım başlayalım. 🙂
Windows 11 Nasıl Yüklenir? Kaç Farklı Seçenek Var?
Her sürümde olduğu gibi Microsoft yine kullanıcılara farklı seçenekler sundu. Güncelleme yapmak için en temelde 4 farklı yolunuz olacak. Bu yollar, kullanıcıların isteklerine göre değişebilir. Biz hepsini ayrı ayrı ele alacağız.
1.Yol: Windows 10 Üzerinden Güncelleme ile Windows 11’i Kurma
İlk yol her zaman en basit ama her zaman en uzun süre bekleten yol oluyor. Microsoft, Windows 10 işletim sisteminde yaptığı gibi Windows 11 için de direkt yükleme imkanı sundu. Bu ne demek? Windows 10 kullanıcıları, standart olarak güncelleme bölümünden Windows 11 güncellemesini alarak yükseltme yapabilecek.
Ama bu zaman alabiliyor. Yani cihazınızda hemen yükseltme göremiyorsunuz. 1 hafta ile 3 hafta arasında değişen sürelerde yükseltme bildirimlerinin geldiğini biliyoruz. Nereden biliyoruz, tabii ki Windows 10’dan. 🙂
2.Yol: Windows 11 Yükleme Yardımcısı ile Kurulum
- Aslında birinci yol ile çok benzer. Bu kez Microsoft’un yayınladığı yükleme yardımcısı ile güncellemeyi yapıp yeni sürüme geçmiş oluyorsunuz. Yapacaklarınız basit.
- Microsoft’un sitesinde yer alan “Windows 11 Yükleme Yardımcısı” indirme alanına gidin.
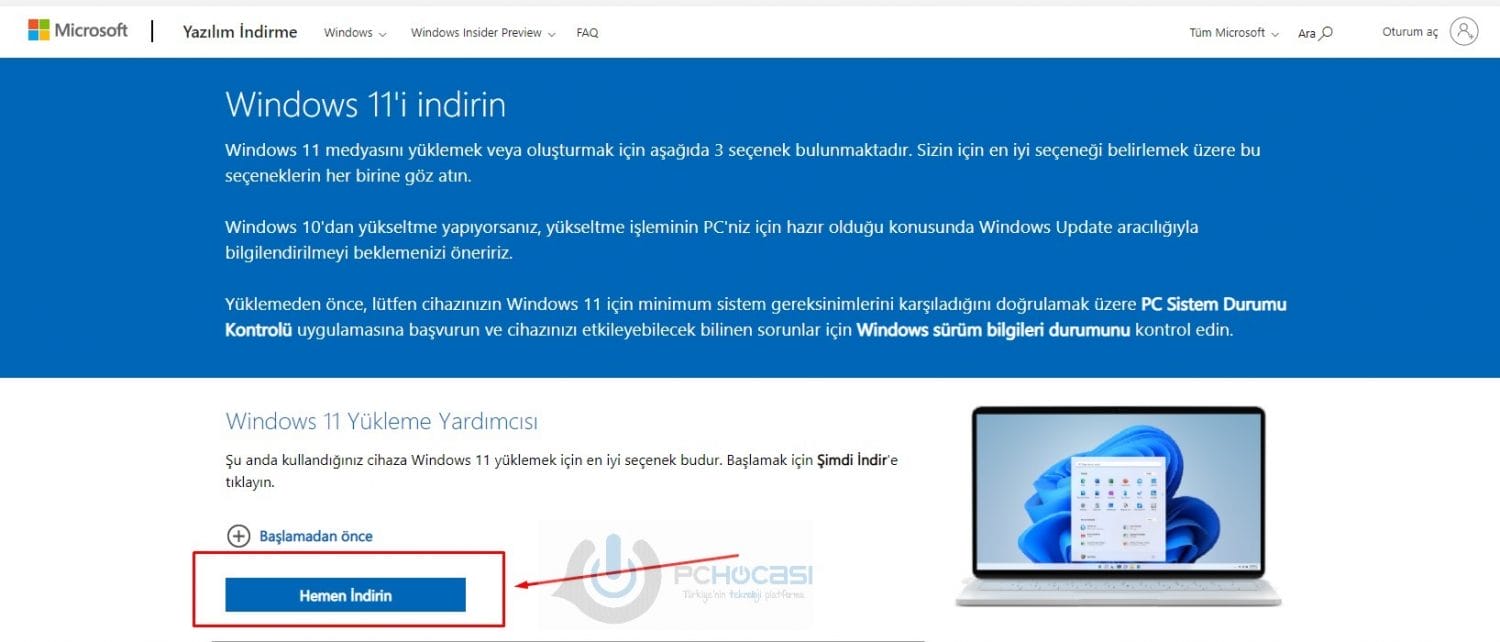
- Windows 11 Yükleme Yardımcısı altında “Hemen İndirin” sekmesine basın.
- Güncelleme aracı indirilecek. Çalıştırın ve adımları takip edin.
Kaçırmayın: Windows 11 Desteğini Alan ASUS Anakart Modelleri
3.Yol: Windows 11 Yükleme Medyası Oluşturma
Windows 11 nasıl yüklenir rehberinde en dikkat edilecek olan kısım burası. Çünkü medya dosyası olarak hazırlanan yüklemede, 2 yol var. Birincisi direkt olarak Microsoft’un sunduğu aracı kullanmak. Önce bu yolu paylaşacağız.
- Yine Microsoft tarafından oluşturulan Windows 11 indirme sayfasına giriyoruz. Buradan ulaşabilirsiniz.

- “Windows 11 Yükleme medyası oluşturma” kısmının altında yer alan “Hemen İndirin” bölümüne tıklıyoruz.
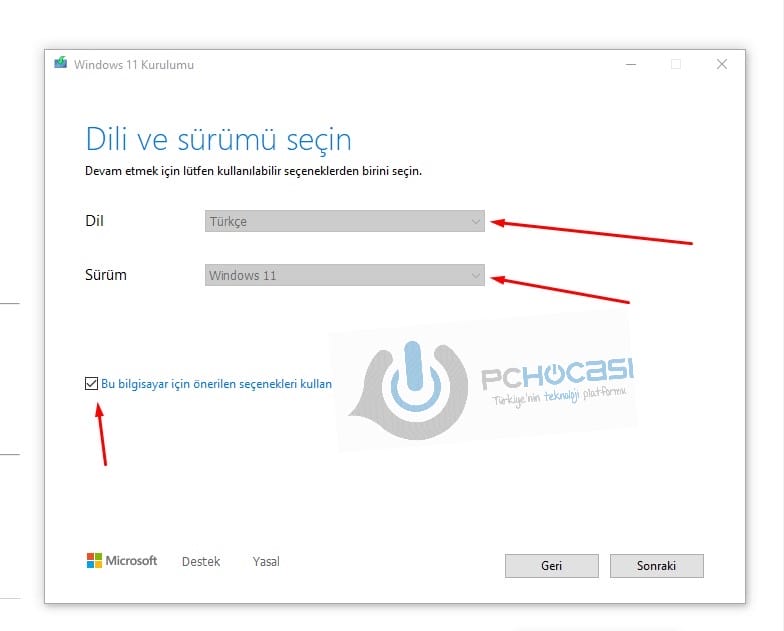
- Yükleme medyası oluşturma aracı indirilecek. Siz de bu arada boş bir USB belleği bilgisayarınıza takın. Aracı çalıştırın. Şartlar ve koşulları kabul etmeniz gereken bir ekran gelecek. Burayı geçtikten sonra birkaç şey hazırlanacak.
- “Dil” ve “Sürüm” seçeneklerini göreceksiniz.
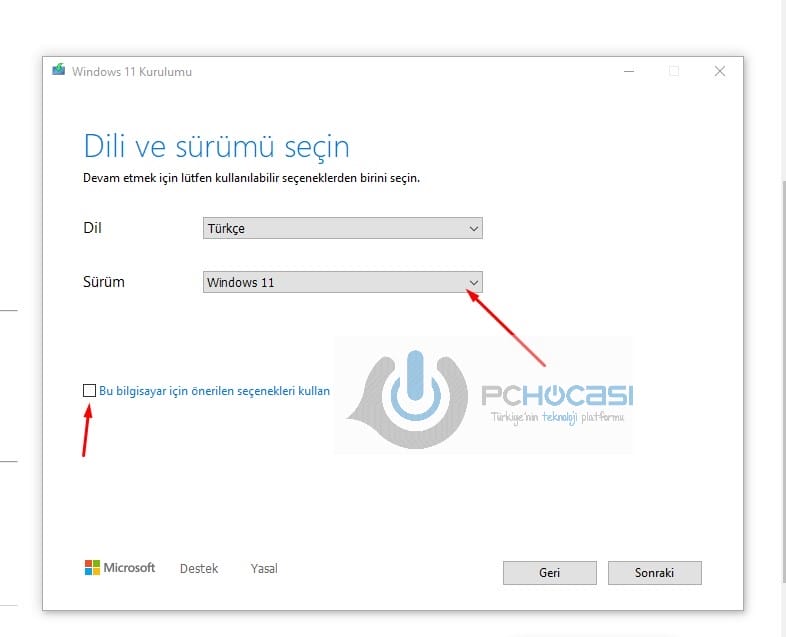
- “Bu Bilgisayar için önerilen seçenekleri kullan” tikini de işaretleyebilirsiniz. Veya tiki kaldırın, Dil ile Sürüm seçimini yapın.
- “Sonraki” diyerek ilerleyin.
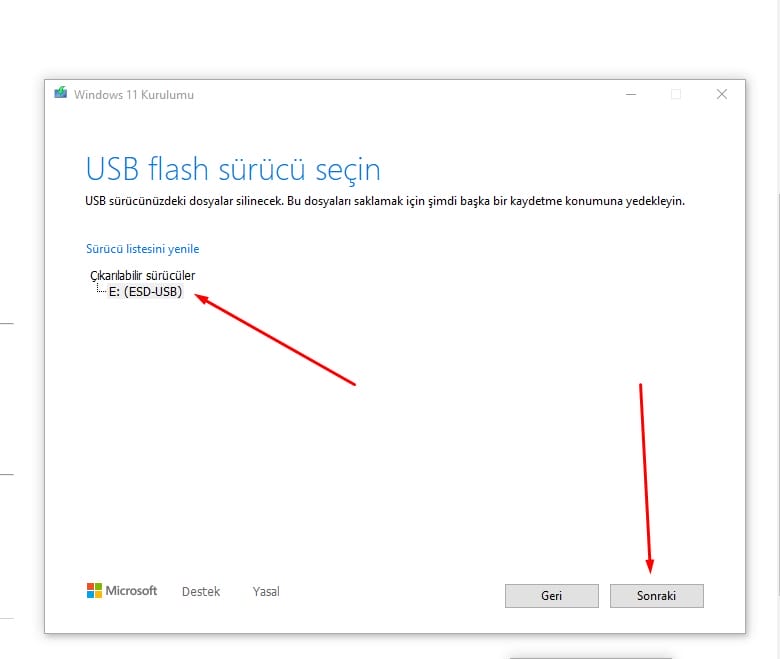
- Kullanılacak medyayı seçmenizin istendiği bir alan açılacak. İsterseniz direkt olarak USB Flash sürücüsüne yazabilirsiniz. İsterseniz ISO dosyasını indirebilirsiniz. Ben “USB Flash Sürücüsü” seçeneğini seçeceğim. Çünkü zaten 4.yolda temiz kurulum olayını anlatacağız.
- “Sonraki” diyerek devam edin.
- Taktığınız USB belleği seçin ve “Sonraki” diyerek ilerleyin. Birkaç ayarlama yapılacak.
- İlerleme durumunu göreceksiniz. İndirme işleminden sonra diskiniz hazır hale getirilecek.

- “Son” diyerek bitirebilirsiniz.
4.Yol: Windows 11 Temiz Kurulum Yapma (ISO Dosyasını İndirme)
Bu süreçte Windows 11 nasıl indirilir gibi sorular da geldi. Burada indirmeden kasıt ISO dosyasının indirilmesi olduğunu biliyoruz. ISO dosyasını indirip, sonrasında bir yardımcı program ile USB belleğe yazarak temiz kurulum aracınızı oluşturabilirsiniz. Peki, Windows 11 nasıl indirilir? Kurulum nasıl yapılacak?
- Microsoft’un Windows 11 sayfasına ulaşmak için buraya gidiyoruz.
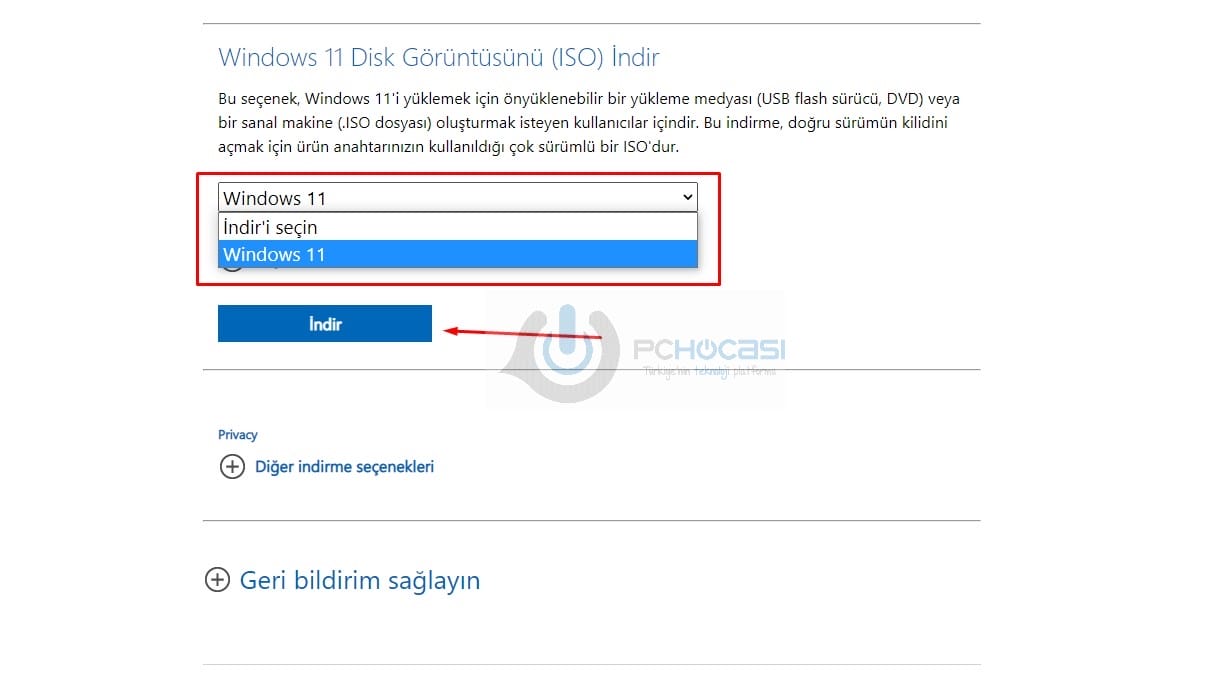
- “Windows 11 Disk Görüntüsü (ISO) İndir” sekmesinin altından Windows 11’i seçiyoruz.
- “İndir” sekmesine basıyoruz.
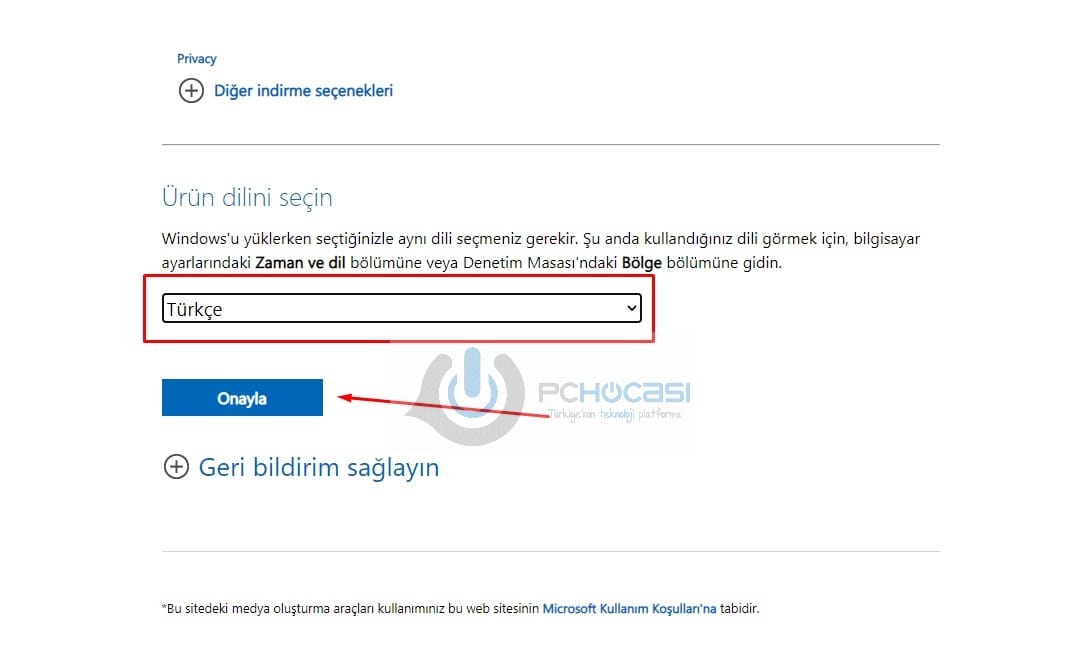
- “Ürün dilini Seçin” kısmından dil seçiyoruz.
- “Onayla” diyerek ilerliyoruz.
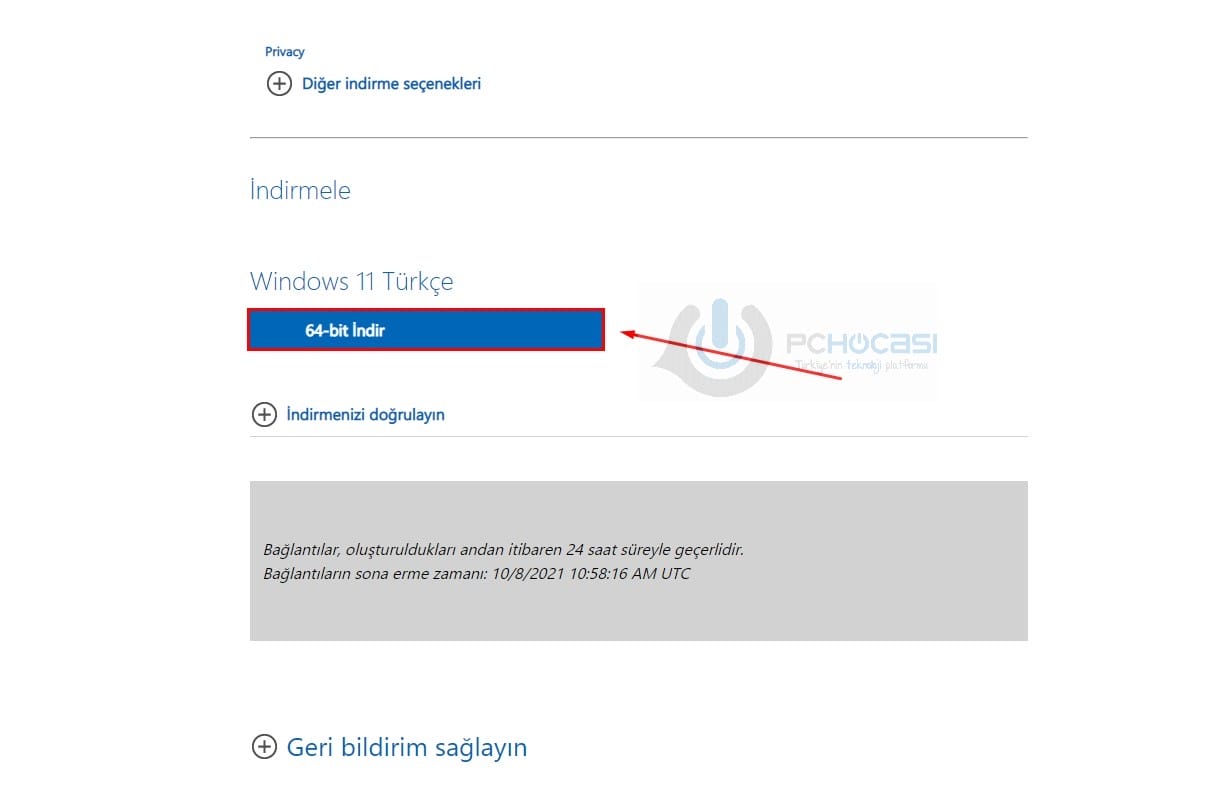
- En son “Windows 11 Türkçe” sekmesinin altında “64-bit indir” kısmını göreceksiniz. Tıklayın ve indirme başlasın.
- Türkçe dilini seçerseniz 4.8 GB bir ISO dosyası indirilecek.
Artık elimizde Windows 11 ISO dosyası da var. Ama her şey bitmedi. 4.yolu yani temiz kurulumu seçenler için devam etmemiz gerekiyor. Windows 11 nasıl yüklenir bunu anlatacağız. ISO dosyasını nasıl yazacağınızdan da söz etmemiz gerek.
Windows 11 Temiz Kurulum Nasıl Yapılır? (Rufus ile Medya Ögesi Oluşturma)
Windows 11 indirme işlemini tamamladığımızı kabul ediyorum. Artık elinizde bir ISO dosyası var. Format atma dediğimiz temiz kurulum için, bu Windows 11 ISO dosyasını USB belleğe yazmanız ve bu medya ögesi ile format atmanız gerekiyor. Peki nasıl yapacağız?
- Kullanacağımız program Rufus olacak. Rufus 3.15 sürümünü ücretsiz olarak indirin.
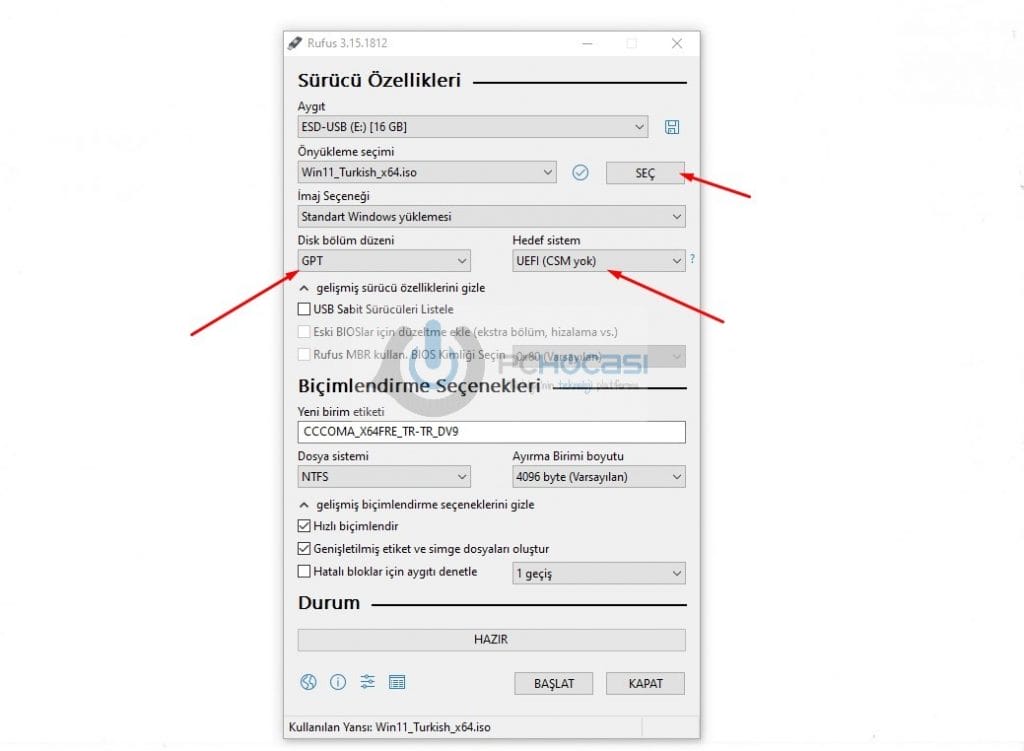
- En az 16 GB boş bir USB belleği bilgisayarınıza takın.
- Rufus programını açıyoruz.
- Programda “Seç” diyerek, indirdiğimiz Windows 11 ISO dosyasını seçiyoruz.
- Burada şöyle bir şey var. Biraz daha eski sistemlerde “Hedef sistem” ve “Disk bölümü” kısmı farklı olabiliyor. Eski sistemlerde disk bölüm düzeni olarak “MBR” ve hedef sistem de direkt olarak “BIOS” şeklinde olabiliyor. Fakat Windows 11 için bu kısımların “GPT” ve “UEFI” şeklinde olması lazım. Zaten sistem gereksinimlerinde de bunun bir zorunluluk olduğunu gördük.
- Windows 11 için zaten Rufus varsayılan olarak bu kısımları GPT ve UEFI olarak sunacaktır.
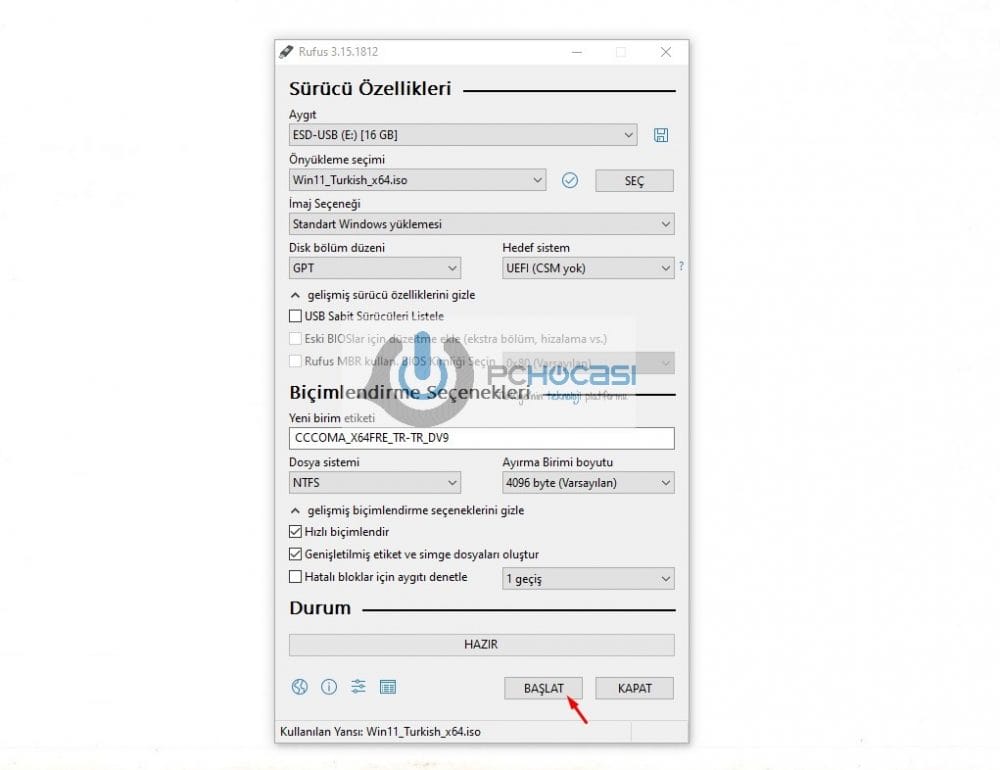
- Buraya da dikkat ettikten sonra, ayarlarda ek bir değişim yapmanıza gerek kalmadan “Başlat” diyerek ilerleyin.
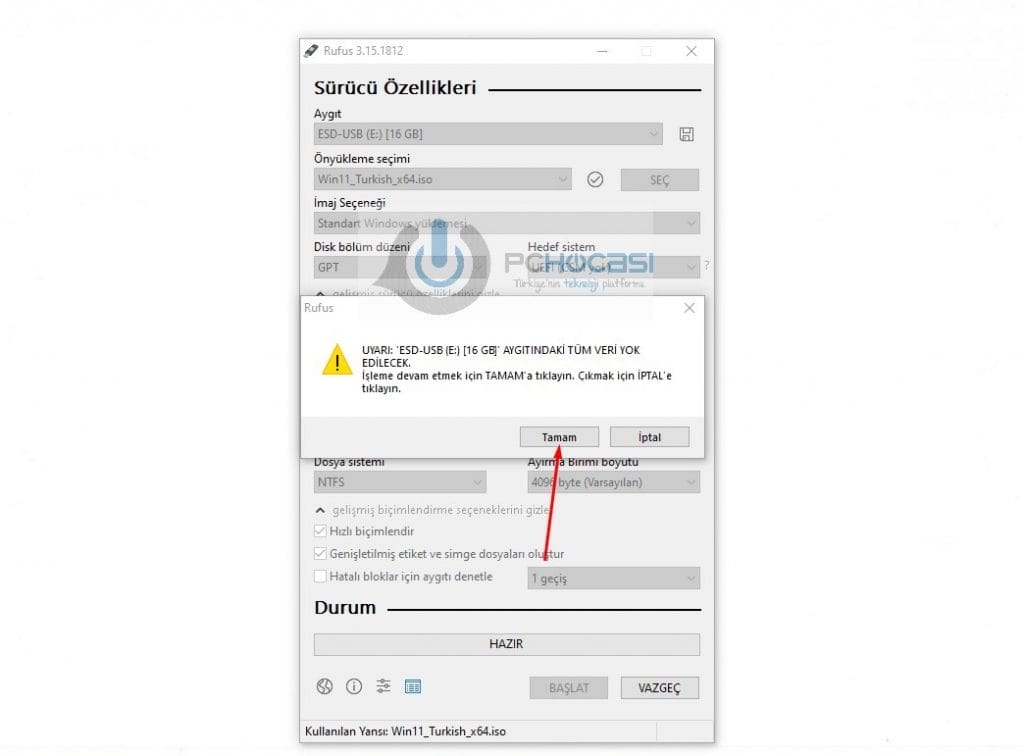
- USB belleğinizin biçimlendirileceğini belirten bir uyarı alacaksınız. Windows 11 temiz kurulum için zaten kullandığınız belleğin içerisinde dosya olmaması lazım. Rufus otomatik biçimlendirme yaparak, USB belleği medya ögesi haline getirecek.
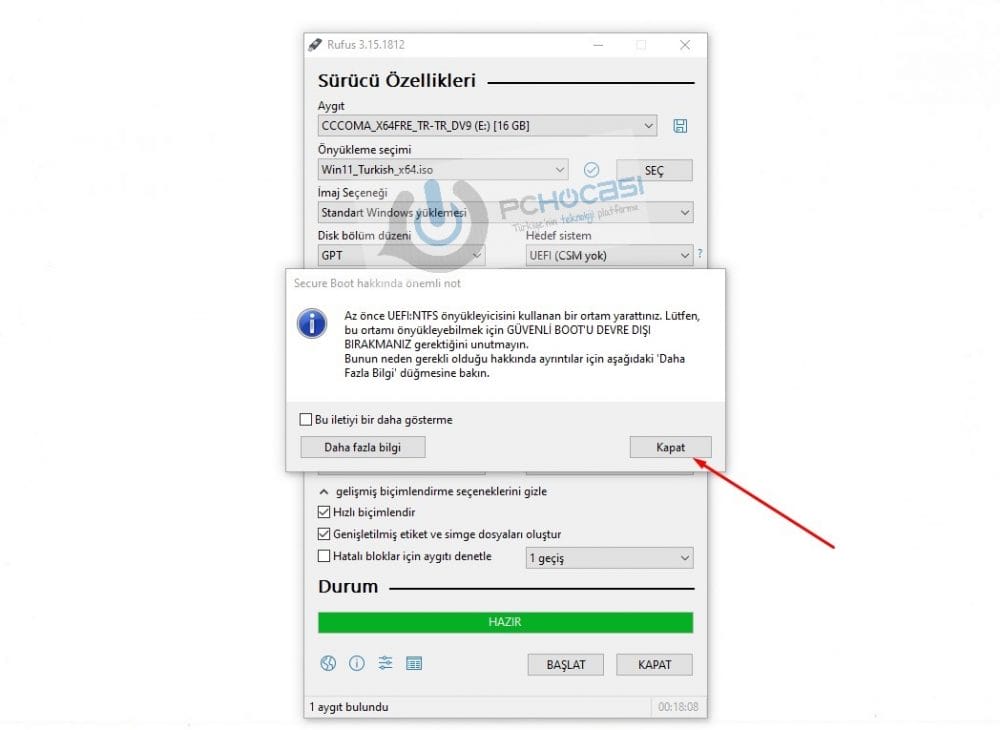
- İşlem tamamlandıktan sonra uyarı göreceksiniz. Artık USB bellek bir medya ögesi haline geldi. Şimdi kuruluma geçebiliriz.
Windows 11 Temiz Kurulum Adımları
- Bilgisayarınızı kapatın.
- Oluşturduğunuz USB belleği takın.
- BIOS ekranına girmeniz lazım. Bilgisayarınızı açın. Açılırken BIOS tuşuna basın. BIOS menüsü için kimi cihazda F2, kimi cihazda F8 tuşu kullanılmakta. Anakartınıza göre BIOS tuşunuzu öğrenebilirsiniz.
- Windows 11 temiz kurulum için BIOS menüsünü açtıktan sonra, “Bootable Device” kısmına gelmeniz lazım.
- USB belleğinizi göreceksiniz. Burada USB belleği, Bootable Device menüsünde en yukarı taşıyın. Böylece sistem USB ile başlatılacak.
- Not: BIOS menüsünde, güvenlik kısmında TPM bölümünü göreceksiniz. Windows 11, TPM 2.0’ı açık halde kullanmanızı zorunlu tutuyor. Bu nedenle TPM kısmı kapalıysa, orayı da aktif hale getirin.
- Şimdi ayarları kayıt edip, sonrasında bilgisayarınızı yeniden başlatın.
- Başlangıçta USB içerisinde yer alan Windows 11 dosyası görülecek ve kurulum başlayacak.
- Diğer sürümlerde olduğu gibi “dil ve klavye” ayarlarını seçin.
- “Şimdi Yükle” diyeceksiniz.
- Kurulum başlayacaktır. İlk olarak karşınıza bir uyarı ekranı gelecek.
- Dosyaların korunduğu bir “Yükselt seçeneği” ve Windows 11 temiz kurulum için “Özel: Sadece Windows’u yükle” seçeneğini göreceksiniz. Cihazı sıfırlamak ve temiz kurulum için “Sadece Windows’u yükle” seçilerek ilerlenebilir.
- Ardından sizden disk alanı seçmeniz istenecek. Sonrasında disk alanı seçerek Windows 11 temiz kurulumu başlatabilirsiniz.
- Kurulum aşaması tamamlandıktan sonra seçim ekranları gelecek.
- Önce “Bölge” seçimini göreceksiniz. Burada seçimi yapıp “Evet” diyerek ilerleyin.
- Sonra “Ağ bağlantısı” ekranı gelecek. Bağlantınızı gerçekleştirip ilerleyin.
- Bu kısımda güncellemeleri kontrol ediyor. Varsa yükleme yapıyor.
- Bilgisayara ad verme, e-posta ile hesabınızı açma, pin oluşturma adımlarını da tamamlayın.
- Son ekranda oturum açtığınız hesap için eşitleme sunulacak. Dilerseniz e-posta hesabınızda yer alan yedekleri cihazınıza yükleyebiliyorsunuz.
- Gizlilik ayarları ve son düzenlemelerden sonra sisteminiz artık Windows 11 olarak hazır.
Düzenlemelerinizi ve her türlü ayarınızı kendinize göre yapabilirsiniz. Windows 11 nasıl yüklenir rehberimiz için tüm yöntemleri de anlatmış olduk. Bir de merak edilen kısımlara dokunup yavaş yavaş yazımızı bitirelim.
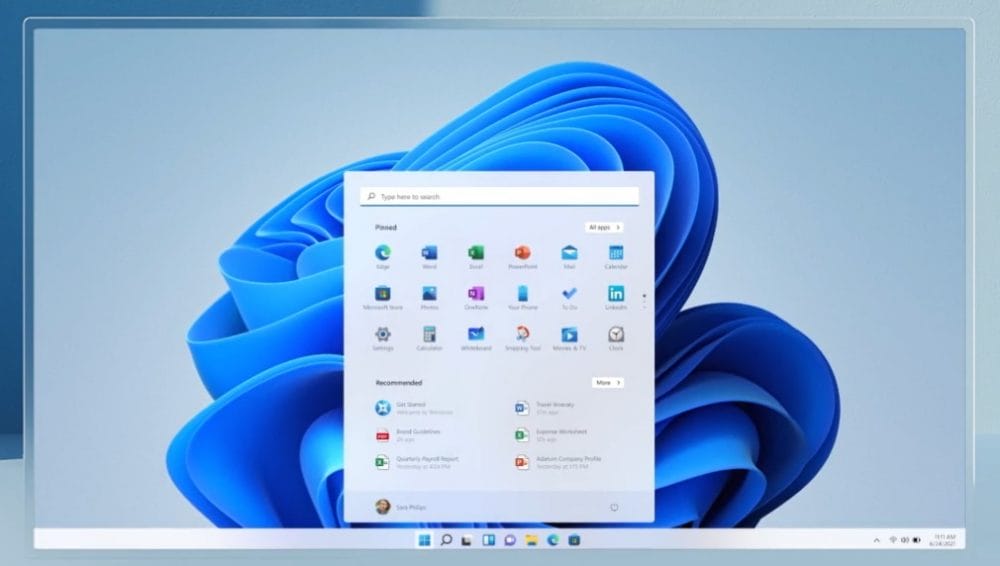
Windows 11 Nasıl Kurulur – Soru Cevap Bölümüyle Merak Edilebilecekler
Kısa bir soru cevap yapalım ve merak edilebilecek noktaları siz sormadan cevaplamaya çalışalım. Yine siz de Windows 11 nasıl yüklenir rehberimizin altına yorum olarak sorularınızı bırakabilirsiniz.
Tüm Aksesuarlar Windows 11 Sürümünde Çalışıyor mu?
- Gamepad gibi aksesuarlar kullanıyorsanız, Windows 10 son sürümünde çalışan tüm aksesuarlar Windows 11 için de kullanılabiliyor. Microsoft böyle belirtmiş.
Windows 10’dan Windows 11 Geçmek Ücretsiz mi?
- Lisanslı son sürüm bir Windows 10 çalıştıran bilgisayar için Windows 11 sürümüne geçmek ücretsiz.
Ücretsiz Yükseltme için Bir Süre Var mı?
- Microsoft’un sitesine göre uyumlu cihazlarda lisanslı Windows 10 kullanıcıları için ücretsiz yükseltmenin herhangi bir zamanı yok.
Windows 10’da Kalabilir miyiz? Yükseltme Zorunlu mu?
- Hayır değil. 2025 yılına kadar da Windows 10 desteğinin devam edeceği açıklandı.
Windows 11’i Kullanmak için Microsoft hesabıyla oturum açmak gerekiyor mu?
- Windows 11 Home kullanıcıları, yeni işletim sistemini kullanmak için Microsoft hesabıyla giriş yapmalı. Pro ve daha üzeri sürümlerde bu giriş durumu yok.

Windows 11 nasıl yüklenir rehberimizin sonuna geldik. İndirme işlemleri, kurulum işlemleri ve daha fazlası için merak ettiğiniz ek noktaları, dediğimiz gibi yorumlardan paylaşabilirsiniz. Ayrıca Windows 11 hakkında görüşlerinizi de bekleriz. Sizce nasıl bir işletim sistemi olmuş?




6.nesil i7 işlemcim var bahsettiğiniz sistem kontrol uygulaması ile baktım uyumsuz diyor Biz yükleyemeyecek miyiz?
Merhaba,
Ne yazık ki bazı işlemciler desteklenmiyor. İşlemci desteklemediği sürece yeni sürümü yüklemeniz mümkün değil. Yazıda verdiğimiz PC denetim uygulamasında işlemci desteğini gösteriyor ama isterseniz bunun için paylaşılmış bir liste de var. Onu da buraya ekliyorum. İlerleyen güncellemelerle işlemci desteği artacak gibi duruyor ama ne kadar değişir bilemiyoruz.
başka bir işletim sistemi (ubuntu) üzerine kurmak için temiz kurulum mu yapmam gerekir?