Merhabalar PCH okurları. Bugün sizlere bilgisayarınızı telefonunuzdan başlatmayı anlatacağım. Bir kaç adım ile birlikte artık telefonunuz ile bilgisayarınız birbiri ile bağlantı kurarak, uzaktan başlatma işlemini istediğiniz zaman gerçekleştirebileceksiniz.
Neler Gerekli?
1-) Bilgisayarınız modeme ethernet ile bağlı olmalıdır.
2-) Bilgisayarınızda WOL (Wake On Lan) desteği olmalı. 2015 ten sonraki bilgisayarlarda zaten var ama genede kontrol edin.
1. ADIM BIOS Ayaları
Öncelikle bilgisayarınızın bios’una girip WoL (Wake on Lan) desteğini açmamız lazım. Maalesef ki tüm bioslar aynı olmadığı için şurayı burayı seçin diyemiyorum ama genellikle “Advanced” veya “Power” menü başlıklarının altında Wake-on-LAN veya Power Up by PCI menülerini görebilirsiniz. Bu özellikleri “Enabled” yaparak özelliği aktif edebilirsiniz.
2- İşletim Sistemi Ayarları
Şimdi ise işletim sistemimizde yapacağımız ayarlara geldik. Bu kısmı her işletim sistemine göre başlıklar altında anlatmaya çalışacağım.
A- Windows
Windows işletim sisteminizde başlat çubuğundaki windows logosuna sağ tıklayıp “Aygıt Yöneticisi” menüsü tıklayınca pencere açılacaktır.
Buradan “Ağ bağdaştıcıları” altında kendi kullandığınız ethernet kartınızı bulmanız gerekiyor ve üzerine çift tıklayıp çıkan pencerede “Gelişmiş” tabını seçip aşağıdaki özelliklerden “Wake on Magic Packet” özelliğini bulup “Enabled” yapmalısınız. Bir çok yeni PC’de burası zaten “enabled” olarak seçilidir.


B- MacOS
Bir mac’ınız varsa işiniz biraz daha kolay.
Apple menüsü > Sistem Tercihleri‘ni seçin ve Enerji Tasarrufu‘nu tıklayın. Açılan pencerede “Ağ erişiminde uyan” seçeneğini seçin. İşte Bu kadar.

C- Ubuntu
Ubuntu işletim sistemine sahip olan kullanıcılar için terminalden (uç birimden) 3 adet komut yazmamız gerekecek. Öncelikle belki ethtool paketimiz yoktur diye ethtool’u yüklüyoruz.
sudo apt-get install ethtool
Paketimizi yükledikten sonra ethernet bağlantımızı görmek için terminale ifconfig yazıyoruz.
ifconfig
ve karşımıza şöyle bir sonuç gelmesi lazım;

Gördüğünüz gibi “eth0” portundan ethernet kullanıyormuşuz. Sizde burası eth1 veya eth2 de olabilir. Siz hangisi ile internete giriyorsanız onu seçmelisiniz.
Şimdi ise bu porttan gelen WoL isteklerini açalım;
sudo ethtool -s eth0 wol g
Evet artık bilgisayarımız ethernet üzerinden tetikleme ile açılabilecek durumda. Şimdi de son adımımıza gelelim.
3. Telefon Ayarları
Bu işlem için öncelikle bilgisayarımızın yerel ip sini öğrenmemiz gerekiyor. Hadi başlayalım.
Windows kullanıcıları klavyeden windows + R tuş kombinasyonuna basıp çıkan “Çalıştır” penceresinde cmd yazıp komut satırını açın. Açılan pencerede ipconfig yazarak bağlantı türlerinizi listeleyin.
ipconfig
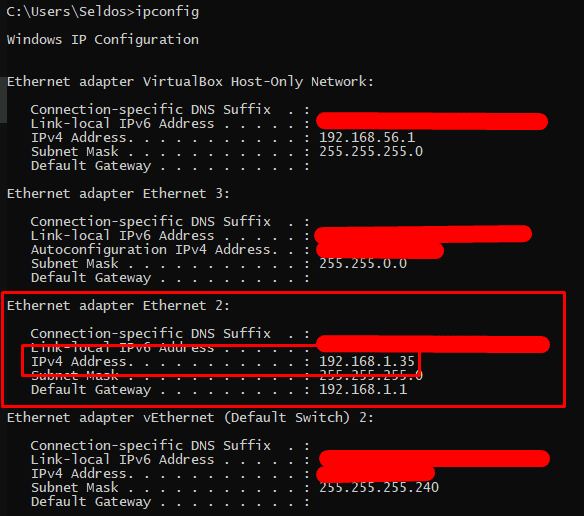
Benim ana kartımda 2 tane ethernet girişi var ama 1 tanesini kullanıyorum. Siz de kendi ethernet adaptörünüzü bulun ve IPv4 Address yazan satırın karşısındaki ip yi bir yere not edin.
A- Android
Android için önerebileceğim bir uygulamayı aşağıya bırakıyorum.
Uygulamayı indirdikten sonra açıyorsunuz ve sağ altta ki “+” işaretini tıklayın. Bir sonraki ekranı aşağı doğru çekin ve modeme bağlı tüm cihazları listeleyin. Burada kendi bilgisayarınızı bulmanız gerekiyor.
Mac veya Ubuntu kullanıcıları hemen dikkat çekecektir ama Windows kullanıyorsanız çıkan sonuçlar içerisinde Desktop-HSN123 gibi isim çıkacaktır. Siz genede biraz önce bulduğumuz yerel ip yi bu listeden bulup seçin.
Rengini ve ismi girip “Cihaz Ekle” butonuna basın. Artık listenize eklendi. Bundan sonra bu uygulama sayesinde bilgisayarınız kapalıyken tek tuşla uzaktan bilgisayarınızı açabileceksiniz.
B- IOS
Bu uygulamayı maalesef ki Iphone’um olmadığı için tam kurcalayamadım ama Android için anlattığım yöntem bu uygulama içinde geçerli.
PC Hocası BONUSU!!
Peki bilgisayarınızı daha da uzaktan açmak ister misiniz?
Eğer bu yazıyı da merak ediyorsanız yorumlar kısmında belirtirseniz 2. part olarak yazabilirim.
Her şey bu kadar. Seviliyorsunuz PCH ailesi ♥
—–DÜZENLEME—-
Yoğun istek üzerine part2 ye aşağıdaki linkten ulaşabilirsiniz.
Bilgisayarınızı evinizde olmadan nasıl açabilirsiniz?

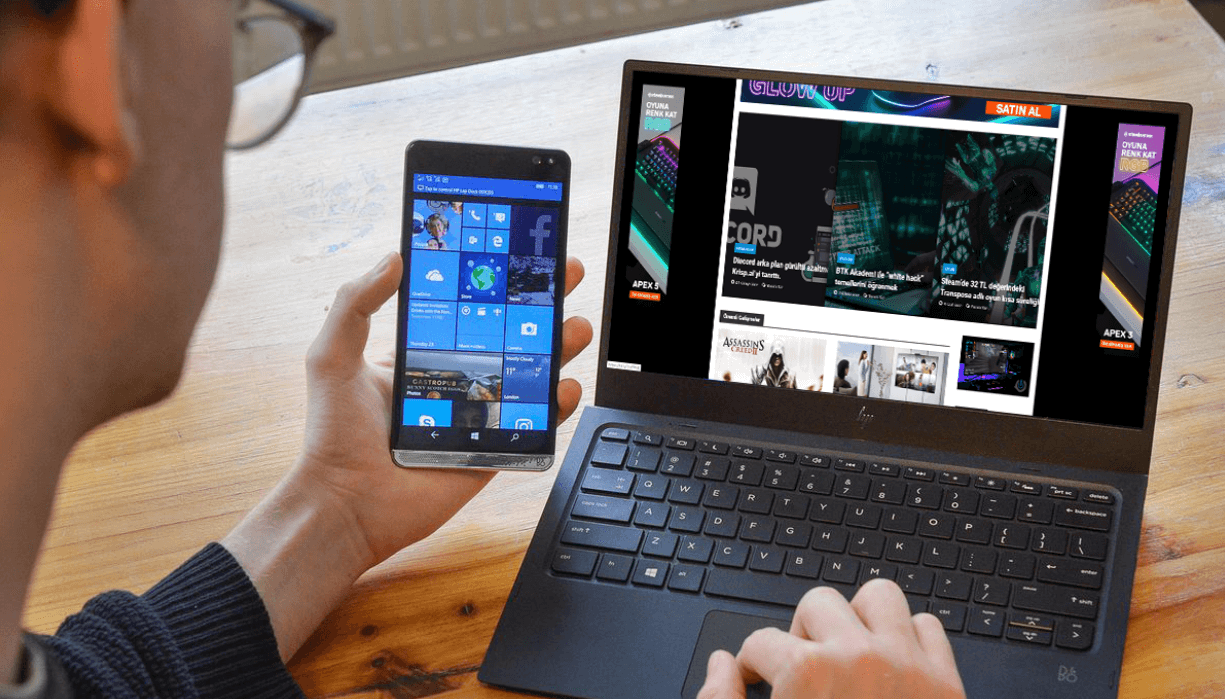


part 2 yayinla reis
Daha da uzaktan açalım
ifconfig değil ipconfig yazılması gerekiyor haberiniz olsun
Selamlar,
Ubuntu üzerinden ifconfig ile çalıştırıyorsunuz.
Zaten adamlar ipconfig yazmış. İfconfig i sen çıkartmışsın
O şekilde yazılmış zaten
Anakartım Z390 Aorus Elite. İnternet de Cat6 Ethernet ile bağlı. Yarın deneyeceğim umarım çalışır.
Ben evdeki wifi e bağlanabildiğim her yerden açabiliyorum pc yi steam link ile istemeden keşfettim bunu çok işime yarıyo doğrusu
Part 2 lütfeeeennn 😁👏🏻
Biosumda power management olan yere girdim yazdıkların yok hocam lütfen acil dönüş anakart modeli gigabyte ga-h61m-ds2
Evet part 2 gelsin reis!!!
Part 2
PART 2 GELSİN HOCAM
part 2 yi bekliyoruz hocam
İlginize teşekkür ederim. 2. Part yakında geliyor… 🙂
Yes
evdeki wifi den değil de, iş yerinden cep telefonu mobil datada iken nasıl açabiliriz?