Bu yazımızda macOS’bilgisayarlar da kullanılan terminal için kullanabileceğiniz kısayol komutlarını belirteceğiz. Ayrıca hangi komutun ne işe yaradığını ve hangi işlemi yaptığını da tablo halinde sizlere belirtiyoruz. Bilindiği üzere ülkemizde bilgisayar kullanımı genelde Windows tabanlıdır. Bunun ilgili de bir çok kaynakta bilgi bulunmaktadır. Fakat Apple tarafından yaratılan macOS işletim sistemi ile ilgili pek fazla bilgi bulunmamaktadır.
macOS Terminal Nasıl Açılır?
Uygulamalar > Yardımcı Programlar‘dan Terminal uygulamasını başlatın veya Spotlight ile arayıp bulabilirsiniz. Spotlight’ı açmak için Cmd + Space tuşlarına basın ve aramak için “Terminal” yazıp ulaşabilirsiniz.
macOS Terminal Komutları
| Komut | İşlevi |
|---|---|
Kısayollar | |
| Tab | Dosya ve klasör adlarını otomatik tamamlama |
| Ctrl + A | Şu anda yazmakta olduğunuz satırın başına gidin |
| Ctrl + E | Şu anda yazmakta olduğunuz satırın sonuna gidin |
| Ctrl + U | İmleçten önceki satırı temizle |
| Ctrl + K | İmleçten sonraki satırı temizle |
| Ctrl + W | İmleçten önceki kelimeyi sil |
| Ctrl + T | İmleçten önceki son iki karakteri değiştir |
| Esc + T | İmleçten önceki son iki kelimeyi değiştirin |
| Ctrl + L | ekranı temizle |
| Ctrl + C | Koştuğun her şeyi öldür |
| Ctrl + D | Geçerli kabuktan çık |
| Option + → | İmleci bir kelime ileri taşı |
| Option + ← | İmleci bir kelime geriye taşı |
| Ctrl + F | İmleci bir karakter ileri taşı |
| Ctrl + B | İmleci bir karakter geriye taşı |
| Ctrl+Y | Son komut tarafından kesilenleri yapıştırın |
| Ctrl + Z | Çalıştırdığınız her şeyi askıya alınmış bir arka plan işlemine sokar |
| Ctrl + _ | Son komutu geri al |
| Option + Shift + Cmd + C | Düz metni kopyala |
| Shift + Cmd + V | Seçimi yapıştır |
| exit | Kabuk oturumunu sonlandır |
Temel Bilgiler | |
| / (Forward Slash) | Üst düzey dizin |
| . (Single Period) | Geçerli dizin |
| .. (Double Period) | Ana Dizin |
| ~ (Tilde) | Ev dizini |
| sudo [command] | Komutu süper kullanıcının güvenlik ayrıcalıklarıyla çalıştırın |
| nano [file] | Terminal düzenleyicisini açar |
| open [file] | bir dosya açar |
| [command] -h | Bir komut hakkında yardım alın |
| man [command] | Komutun yardım kılavuzunu göster |
Dizini Değiştir | |
| CD | Ev dizini |
| cd [folder] | Dizini değiştir, örneğin cd Documents |
| cd ~ | Ev dizini |
| CD/ | sürücünün kökü |
| cd- | En son göz attığınız önceki dizin veya klasör |
| pwd | Çalışma dizininizi gösterin |
| CD.. | Üst dizine git |
| CD../.. | İki seviye yukarı git |
Dizin İçeriğini Listeleme | |
| ls | Dizindeki dosyaların ve alt dizinlerin adlarını görüntüleyin |
| ls -C | Listenin çok sütunlu çıktısını zorla |
| ls-a | .(nokta) ve ..(çift nokta) içerenler dahil tüm girişleri listeleyin |
| -1 | Dosya listesini her satır formatında bir giriş olarak çıktılayın |
| ls -F | Bir dizin olan her yoldan hemen sonra bir / (eğik çizgi), yürütülebilir programlardan veya komut dosyalarından sonra * (yıldız) ve sembolik bir bağlantıdan sonra @ görüntüleyin. |
| ls -S | Dosyaları veya girişleri boyuta göre sıralayın |
| ls-l | Uzun formatta listeleyin. Dosya modu, sahip ve grup adı, dosyanın değiştirildiği tarih ve saat, yol adı ve daha fazlasını içerir |
| ls-l / | Kökten sembolik bağlantılarla dosya sisteminin listesi |
| ls-lt | Değiştirilme zamanına göre sıralanmış dosyaları listeleyin (en son önce) |
| ls-lh | KB, MB veya GB cinsinden okunabilir dosya boyutlarına sahip uzun liste |
| ls-lo | Dosya adlarını boyut, sahip ve bayraklarla listeleyin |
| ls -la | Gizli dosyalar da dahil olmak üzere ayrıntılı dizin içeriklerini listeleyin |
Dosya Boyutu ve Disk Alanı | |
| du | Her alt dizin ve içeriği için liste kullanımı |
| du -sh [folder] | Bir dizindeki tüm dosyaların insan tarafından okunabilen çıktısı |
| du -s | Belirtilen her dosya için bir giriş görüntüleyin |
| du -sk* | sort -nr | Dosyaları ve klasörleri, alt klasörler de dahil olmak üzere toplam boyutlarını listeleyin. Dizinleri MB cinsinden listelemek için sk* yerine sm* yazın |
| df-h | Sisteminizin boş disk alanını hesaplayın |
| df -H | Boş disk alanını 1.000’in katlarında hesaplayın (1.024 yerine) |
Dosya ve Dizin Yönetimi | |
| mkdir <dir> | <dir> adlı yeni bir klasör oluşturun |
| mkdir -p <dir>/<dir> | İç içe klasörler oluşturun |
| mkdir <dir1> <dir2> <dir3> | Aynı anda birkaç klasör oluşturun |
| mkdir “<dir>” | Dosya adında boşluk olan bir klasör oluşturun |
| rmdir <dir> | Bir klasörü silin (yalnızca boş klasörlerde çalışır) |
| rm -R <dir> | Bir klasörü ve içeriğini silme |
| touch <file> | Herhangi bir uzantı olmadan yeni bir dosya oluşturun |
| cp <file> <dir> | Bir dosyayı klasöre kopyalayın |
| cp <file> <newfile> | Bir dosyayı geçerli klasöre kopyalayın |
| cp <file>~/<dir>/<newfile> | Bir dosyayı klasöre kopyalayın ve kopyalanan dosyayı yeniden adlandırın |
| cp -R <dir> <“new dir”> | Bir klasörü, dosya adında boşluklar bulunan yeni bir klasöre kopyalayın |
| cp -i <file><dir> | Üzerine yazma uyarısı içeren bir dosyayı kopyalamadan önce sizi uyarır |
| cp <file1> <file2> <file3>/Users/<dir> | Birden çok dosyayı bir klasöre kopyalayın |
| ditto -V [folder path][new folder] | Bir klasörün içeriğini yeni klasöre kopyalayın. Burada “-V” kopyalanan her dosya için bir durum satırı yazdırır. |
| rm <file> | Dosya silme (Bu, dosyayı kalıcı olarak siler; dikkatli kullanın.) |
| rm -i <file> | Yalnızca onay verdiğinizde bir dosyayı silin |
| rm -f <file> | Onay almadan zorla kaldırma |
| rm <file1> <file2> <file3> | Herhangi bir onay almadan birden fazla dosyayı silin |
| mv <file> <newfilename> | Taşı/yeniden adlandır |
| mv <file> <dir> | Muhtemelen mevcut bir dosyanın üzerine yazarak bir dosyayı klasöre taşıyın |
| mv -i <file> <dir> | Dosyanın üzerine yazmadan önce sizi uyarmak için isteğe bağlı -i bayrağı |
| mv *.png ~/<dir> | Geçerli klasördeki tüm PNG dosyalarını farklı bir klasöre taşıyın |
Komut Geçmişi | |
| Ctrl + R | Daha önce kullanılan komutlar arasında arama yapın |
| history n | Daha önce yazdığınız komutları gösterir. Son n öğeyle sınırlamak için bir sayı ekleyin |
| ![value] | Bir değerle başlayan yazılan son komutu yürütün |
| !! | Yazılan son komutu yürütün |
İzinler | |
| ls -ld | Giriş dizini için varsayılan izni göster |
| ls -ld/<dir> | Belirli bir klasörün okuma, yazma ve erişim iznini görüntüleyin |
| chmod 755 <file> | Bir dosyanın iznini 755 olarak değiştirin |
| chmod -R 600 <dir> | Bir klasörün (ve içeriğinin) iznini 600 olarak değiştirin |
| chown <user>:<group> <file> | Bir dosyanın sahipliğini kullanıcı ve grup olarak değiştirin. Klasör içeriğini dahil etmek için -R ekleyin |
Süreçler | |
| ps -ax | Şu anda çalışan işlemlerin çıktısını alın. Burada a, tüm kullanıcıların işlemlerini gösterir ve x, Terminal ile bağlantılı olmayan işlemleri gösterir. |
| ps -aux | %cpu, %mem, sayfa girişi, PID ve komut ile tüm işlemleri gösterir |
| top | Şu anda çalışan işlemler hakkında canlı bilgileri görüntüleyin |
| top -ocpu -s 5 | Her 5 saniyede bir güncellenen, CPU kullanımına göre sıralanmış işlemleri görüntüleyin |
| top -o rsize | Bellek kullanımına göre sırala |
| kill PID | <PID> kimliği ile işlemden çıkın. Activity Monitor’de PID’yi bir sütun olarak göreceksiniz |
| ps -ax | grep <appname> | Ada veya PID’ye göre bir işlem bulun |
Ağ | |
| ping <host> | Ana makineye ping atma ve durumu görüntüleme |
| whois <domain> | Bir etki alanı için whois bilgisi çıktısı |
| curl -O <url/to/file> | Dosyayı HTTP, HTTPS veya FTP yoluyla indirin |
| ssh <username>@<host> | <username> kullanıcısı ile <host> ile SSH bağlantısı kurun |
| scp <file><user>@<host>:/remote/path | <dosya> dosyasını uzak bir <ana bilgisayara> kopyalayın |
| arp -a | Yerel ağınızdaki tüm cihazların bir listesini görüntüleyin. Size tüm cihazların IP ve MAC adresini gösterecektir. |
| ifconfig en0 | Cihazınızın IP ve MAC adresini görüntüleyin |
| traceroute [hostname] | Cihazınızdan hedef adrese giden paketlerin kat ettiği yolu ve atlamaları tanımlayın |
| $echo | Terminale bir şey yazdırmasını ve size göstermesini söyler. |
| echo $PATH | Yürütülebilir dosyalar içeren dizinlerin bir listesini saklayan PATH değişkeninin değerini kontrol edin |
| echo $PATH >path.txt | Yol dizinini bir metin dosyasına aktarın |
| export PATH=$PATH:absolute/path to/program/ | Yalnızca mevcut oturumunuzda terminal aracılığıyla bir program yürütün. Düzenli olarak bir program kullanıyorsanız, kabuk yapılandırma dosyasının yolunu ekleyin. |
Arama | |
| find <dir> -name <“file”> | <dir> içindeki <file> adlı tüm dosyaları bulun. Dosya adlarının bölümlerini aramak için joker karakterler (*) kullanın |
| grep “<text>” <file> | <file> içindeki tüm <text> oluşumlarının çıktısını alın (büyük/küçük harf duyarsızlığı için -i ekleyin) |
| grep -rl “<text>” <dir> | <metin> içeren tüm dosyaları <dir> içinde ara |
Çıktı | |
| cat <file> | <file> içeriğinin çıktısını alın |
| less <file> | Sayfalandırmayı ve daha fazlasını destekleyen less komutunu kullanarak <file> içeriğinin çıktısını alın |
| head <file> | <file> dosyasının ilk 10 satırının çıktısını alın |
| <cmd> > > <file> | <cmd> çıktısını <file> dosyasına ekler |
| <cmd> > <file> | <cmd> çıktısını <file> içine yönlendirin |
| <cmd1> | <cmd2> | <cmd1> çıktısını <cmd2> konumuna yönlendirin |

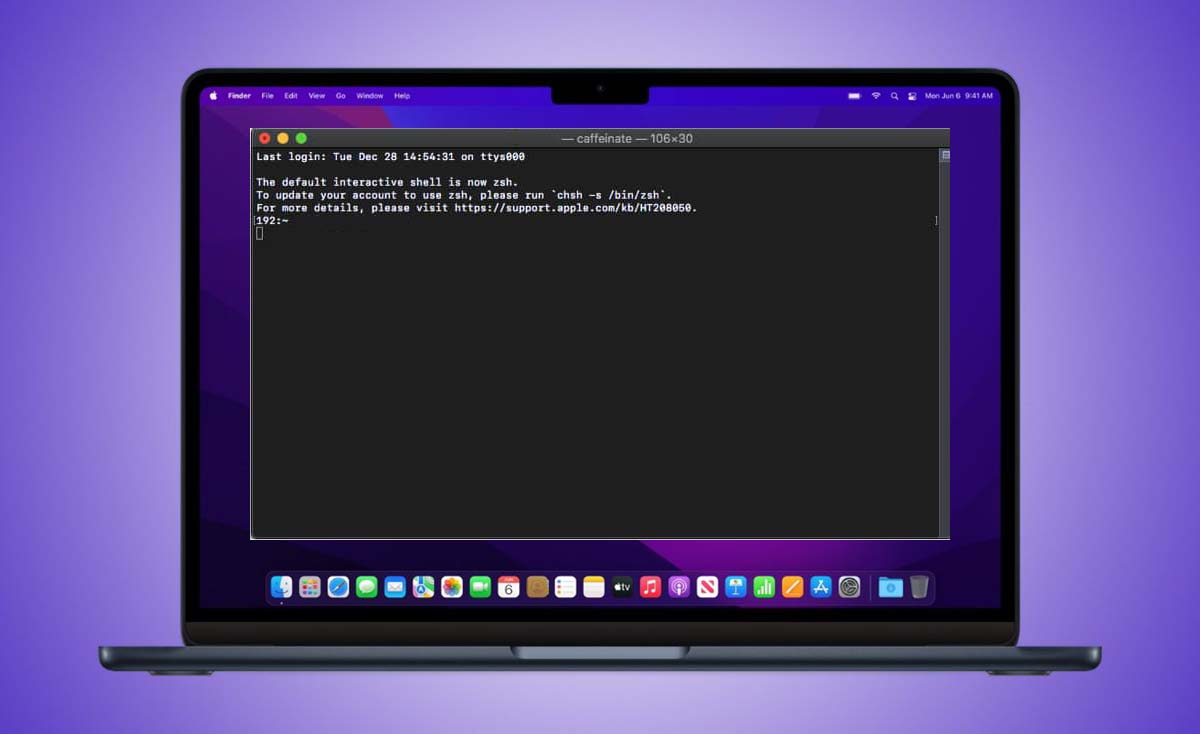


Dosya ve klasör adlarını otomatik tamamlama için kullanırken büyük küçük harf duyarlılığı sorununu nasıl aşarım